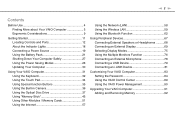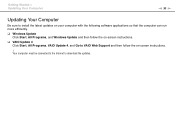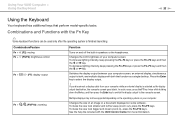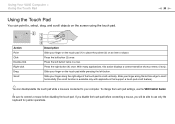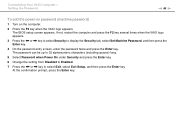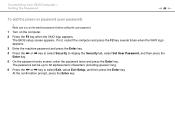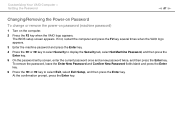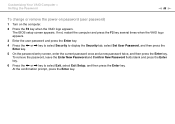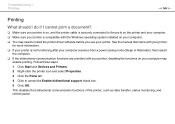Sony VGN-FW510F Support Question
Find answers below for this question about Sony VGN-FW510F - VAIO - Laptop.Need a Sony VGN-FW510F manual? We have 1 online manual for this item!
Question posted by arunrudra86 on June 30th, 2021
How To Enable Tpm In Bios
Current Answers
Answer #1: Posted by Kingmonu on June 30th, 2021 2:50 AM
NOTE: Not all computers have an internal Trusted Platform Module (TPM). To see if your computer has a Trusted Platform Module (TPM), check the specifications or the operating instructions supplied with the device. Manuals are posted on your model support page.
1.Resta the computer.
2. the initial VAIO screen, on the keyboard, press the F2 key.
3. the BIOS Setup Utility window, press the RIGHT ARROW until the Boot menu is selected.
NOTE: For older model computers, select the Advanced menu.
4.Pre the DOWN ARROW until External Device Boot is selected.
NOTE: For older model computers, select External Drive Boot.
5.Press the Enter key and then press the DOWN ARROW to select Enabled.
6.Press the Enter key.
7.Pre the appropriate ARROW key until the Security menu is selected.
8.Press the DOWN ARROW, until Trusted Platform Support is selected.
9.Press the Enter key and then press the DOWN ARROW to select Enabled.
10.Press the Enter key.
11.Pr the RIGHT ARROW until the Boot menu is selected.
12.Set the boot priority order as follows:
Internal Optical Drive
Floppy Disk Drive (older computers only)
Internal Hard Disk
External Device (or USB Flash)
NOTES:
Use the UP ARROW or DOWN ARROW to select a boot device and the (+) and (-) keys to move the boot device up or down the list.
The order of the remaining boot devices can be set to user preference.
If any of the boot devices listed above are not in the boot order list, disregard that device.
13.Press the F4 key.
NOTE: For older model computers, press the F10 key.
In the Setup Confirmation window, with Yes highlighted, press the Enter key.
The computer will restart automatically
Answer #2: Posted by Technoprince123 on June 30th, 2021 5:28 AM
https://www.manualslib.com/manual/539871/Sony-Vaio-S-Series.html?page=276
Please response if this answer is acceptable and solw your problem thanks
Answer #3: Posted by Rajvee on June 30th, 2021 6:31 AM
Related Sony VGN-FW510F Manual Pages
Similar Questions
Please send me the details
how to reset ram module in vaio laptop