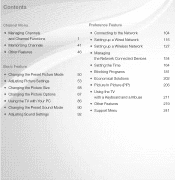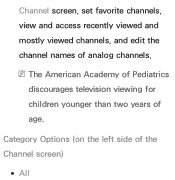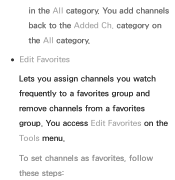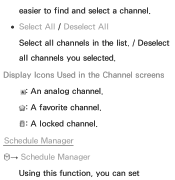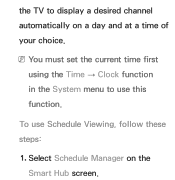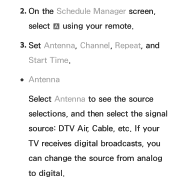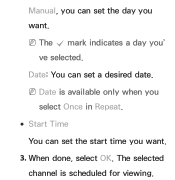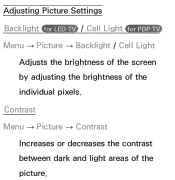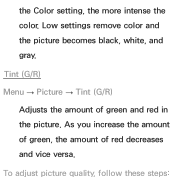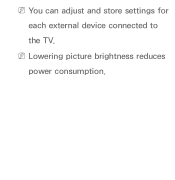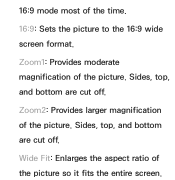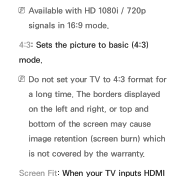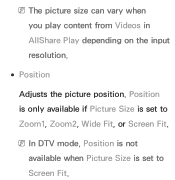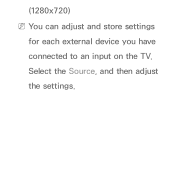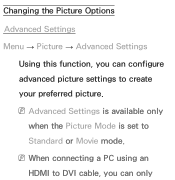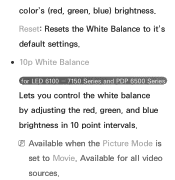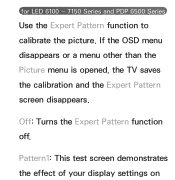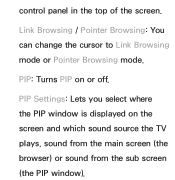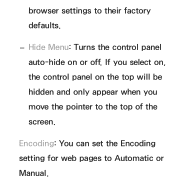Samsung UN55ES6100F Support Question
Find answers below for this question about Samsung UN55ES6100F.Need a Samsung UN55ES6100F manual? We have 3 online manuals for this item!
Question posted by suamav on May 27th, 2014
Un55es6100 What's The Best Calibration Settings
The person who posted this question about this Samsung product did not include a detailed explanation. Please use the "Request More Information" button to the right if more details would help you to answer this question.
Current Answers
Related Samsung UN55ES6100F Manual Pages
Samsung Knowledge Base Results
We have determined that the information below may contain an answer to this question. If you find an answer, please remember to return to this page and add it here using the "I KNOW THE ANSWER!" button above. It's that easy to earn points!-
General Support
... fit on several factors. The camcorder (mega pixels), the resolution of the pictures and the size of the memory stick. Super Fine is the best quality setting. The better the quality, the fewer pictures. Quality Still Image Size 8MB 16MB 32MB 64MB 128MB Super Fine 2272 x 1024 1152 x 864 576... -
General Support
... Windows Installation CD, the Windows drivers have been installed for your synchronization settings will be prompted with a PC via Bluetooth using Bluetooth. Enter the same...hands free device. To Place The PC in discoverable mode: Device Configuration. Settings Control Panel (on Other Bluetooth Accessories, click here . PC To Successfully ActiveSync Using ... -
General Support
... Recognize The USB Device? How Can I Am Having Problems When Trying To Install The USB Cradle Or Cable For My I500. Double click on Start/Settings/Control Panel. Close the System dialog box and reboot if necessary.
Similar Questions
Best Calibration Settings For A Samsung Un60eh6003f
(Posted by renocas 9 years ago)
Best Calibration Setting For My Samsung Ln32d450g1d Lcd Tv
(Posted by loweryjrd 9 years ago)
What Is The Best Calibration Setting For The 55 Samsung Un55es6100
(Posted by jimwmBulqiz 9 years ago)