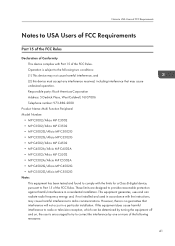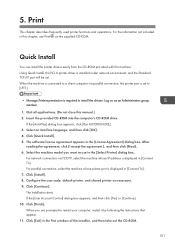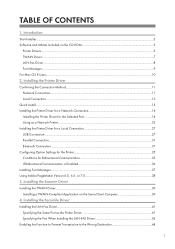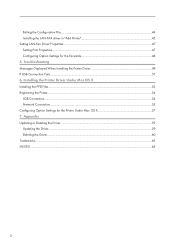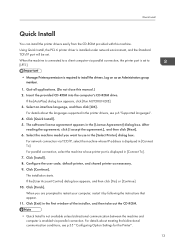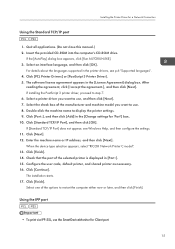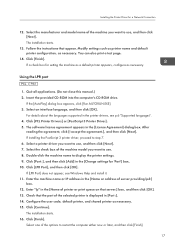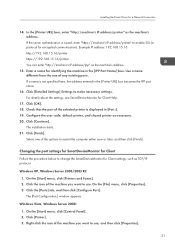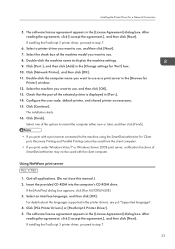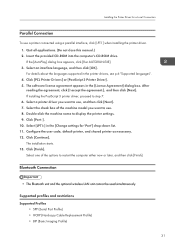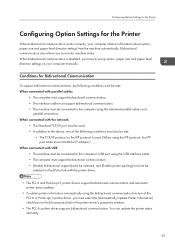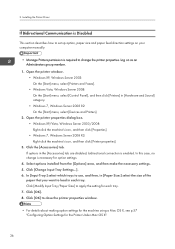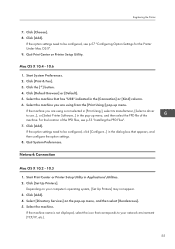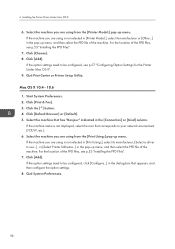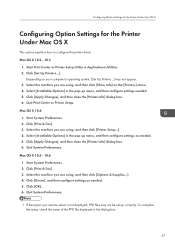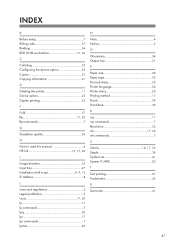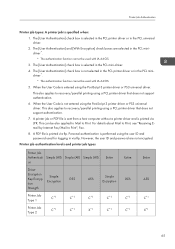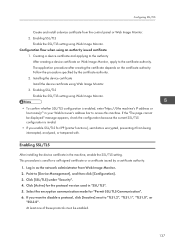Ricoh Aficio MP C5502 Support Question
Find answers below for this question about Ricoh Aficio MP C5502.Need a Ricoh Aficio MP C5502 manual? We have 3 online manuals for this item!
Question posted by Anonymous-168442 on June 2nd, 2021
What Is The Configuration Password For This Aficio Mp C5502 Printer
Current Answers
Answer #1: Posted by freginold on June 2nd, 2021 9:11 AM
https://default-password.info/ricoh/aficio-mp-c5502
Answer #2: Posted by Troubleshooter101 on June 2nd, 2021 5:06 AM
Please respond to my effort to provide you with the best possible solution by using the "Acceptable Solution" and/or the "Helpful" buttons when the answer has proven to be helpful. Please feel free to submit further info for your question, if a solution was not provided. I appreciate the opportunity to serve you!
Troublshooter101
Answer #3: Posted by Impactortony on June 2nd, 2021 5:20 AM
- Follow the procedure below to set a password.
1. Start SmartDeviceMonitor for Admin.
2. On the [Group] menu, point to [Search Device], and then click
[IPv4], [IPX/SPX] or [IPv4 SNMPv3].
A list of machines using the selected protocol appears.
Select the protocol of the machine whose configuration you
want to change.
If you are using IPv4 SNMPv3, enter the user authentication.
3. In the list, select a machine whose configuration you want to
change.
4. On the [Tools] menu, click [NIB Setup Tool].
A Web browser opens and the dialog box for entering the login
user name and password for the Web Image Monitor
administrator appears.
NIB Setup Tool starts when the network interface board is
default. Follow the instructions on the screen.
5. Enter the login user name and password, and then click
[Login].
For details about the user name and password, consult your
network administrator.
6. Click [Configuration].
7. Click [Program/Change Administrator] on the [Device
Settings] area, and then change the settings.
8. Click [OK].
9. Click [Logout].
10. Quit Web Image Monitor.
11. Quit SmartDeviceMonitor for Admin.
Answer #4: Posted by SonuKumar on June 2nd, 2021 8:24 AM
http://support.ricoh.com/bb_v1oi/html/oi/re/model/mpc450/mpc450en.htm
https://www.youtube.com/watch?v=jOvHyy-uSQ0
https://www.youtube.com/watch?v=vBO62-onZzo
https://www.youtube.com/watch?v=iN7c-fegtrM
The default username for your Ricoh Aficio MP C2050 is admin. The default password is (blank).
Please respond to my effort to provide you with the best possible solution by using the "Acceptable Solution" and/or the "Helpful" buttons when the answer has proven to be helpful.
Regards,
Sonu
Your search handyman for all e-support needs!!