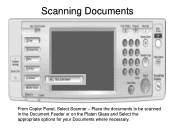Ricoh Aficio MP C5000 Support Question
Find answers below for this question about Ricoh Aficio MP C5000.Need a Ricoh Aficio MP C5000 manual? We have 3 online manuals for this item!
Question posted by scswoo on August 20th, 2013
How To Scan Documents In Ricoh Aficio Mp 5000 Pcl
The person who posted this question about this Ricoh product did not include a detailed explanation. Please use the "Request More Information" button to the right if more details would help you to answer this question.
Current Answers
Answer #1: Posted by freginold on September 26th, 2013 9:45 AM
Hi, to scan from an MP 5000:
- Press the Scanner button
- Place your document(s) in the document feeder or on the glass
- Select either the Email or Folder tab
- Select the destination to scan to from the list of preset destinations, or enter your own using the Manual Entry button
- Select a sender, if necessary (for scanning to email only)
- Press the Start button
- Press the Scanner button
- Place your document(s) in the document feeder or on the glass
- Select either the Email or Folder tab
- Select the destination to scan to from the list of preset destinations, or enter your own using the Manual Entry button
- Select a sender, if necessary (for scanning to email only)
- Press the Start button
Related Ricoh Aficio MP C5000 Manual Pages
Similar Questions
Why Wont My Ricoh Aficio Mp 5000 Pcl Print Color
(Posted by dtripzinovi 10 years ago)
How To Print Color With My Aficio Mp 5000 Pcl
(Posted by nnycsRicha 10 years ago)
How Do I Print Envelopes From Ricoh Aficio Mp 5000 Pcl. How Is The Process
(Posted by mariel35283 11 years ago)