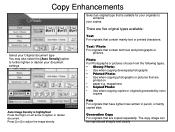Ricoh Aficio MP C5000 Support Question
Find answers below for this question about Ricoh Aficio MP C5000.Need a Ricoh Aficio MP C5000 manual? We have 3 online manuals for this item!
Question posted by rivict on June 22nd, 2014
Ricoh Africo Mp C5000 Pcl 5c Will Not Print In Color Windows 7
The person who posted this question about this Ricoh product did not include a detailed explanation. Please use the "Request More Information" button to the right if more details would help you to answer this question.
Current Answers
Answer #1: Posted by freginold on August 4th, 2014 3:43 AM
Hi, one possible reason that you can print in black and white but not color is that color was not selected. When you print, go to the printer preferences and select Color.
Another possible reason is that user authentication may be enabled. If that's the case, you'll need a valid user code to be able to print in color, and you'll have to enter that code into your print driver preferences. Talk to your machine administrator to see about getting a user code for color printing.
Another possible reason is that user authentication may be enabled. If that's the case, you'll need a valid user code to be able to print in color, and you'll have to enter that code into your print driver preferences. Talk to your machine administrator to see about getting a user code for color printing.
Related Ricoh Aficio MP C5000 Manual Pages
Similar Questions
How To Cancel A Job From Printer Ricoh Aficio Mp C5000 Pcl 5c
(Posted by jhayai 9 years ago)
Where Is The Staple Tray On The Ricoh Aficio Mp C5000 Pcl 5c
(Posted by aipa 9 years ago)
How Do I Scan To Jpeg On Ricoh Aficio Mp C5000 Pcl 5c
(Posted by pawlwalke 9 years ago)
Aficio Mp C4502 Will Not Print Color Windows 8
(Posted by ridernick 9 years ago)