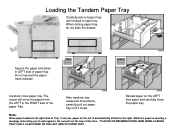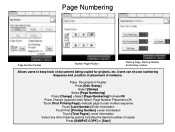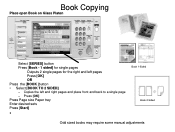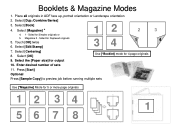Ricoh Aficio MP C5000 Support Question
Find answers below for this question about Ricoh Aficio MP C5000.Need a Ricoh Aficio MP C5000 manual? We have 3 online manuals for this item!
Question posted by dianavoutchkov on September 12th, 2013
How To Print A Book Two Sided On Aflicio Mp C5000
The person who posted this question about this Ricoh product did not include a detailed explanation. Please use the "Request More Information" button to the right if more details would help you to answer this question.
Current Answers
Answer #1: Posted by masetti880 on September 13th, 2013 4:58 AM
The fact that you're asking probably means that you can't. The only way you'd be able to print a book is is you have the 'Booklet' aka 'Saddle Stitch' finisher accessory. If you have that then you would see the booklet options on your copy screen and in the 'Finishing" tab on your copy screen. Since the duplex unit is a standard feature on that model, you can acheive the same results as making a booklet (without stapling) if you spend the time compiling your print job to get the pages in the necessary order and simply print it 2 sided with 2 images per side and fold it yourself.
Related Ricoh Aficio MP C5000 Manual Pages
Similar Questions
How To Change Printing Access Using Ricoh Mp C5000 Manual
(Posted by debbird 10 years ago)
How Do I Print From 2 Sided To 1 Sided On Mp C6003??
On the machine it shows how to print 2 sided to 2 sided or 1 sided to 2 sided. BUT we want to print ...
On the machine it shows how to print 2 sided to 2 sided or 1 sided to 2 sided. BUT we want to print ...
(Posted by pmudryk 10 years ago)
Ricoh Printer How To Print Double Sided Aficio Mp C3001
(Posted by pkbarjrsd 10 years ago)
How To Print Double Sided Print On Ricoh Aficio Mp C5000 Pcl 6 Printer
(Posted by dbnan 10 years ago)