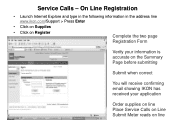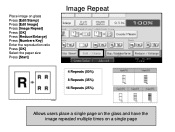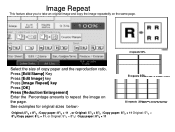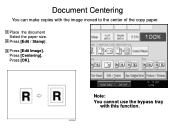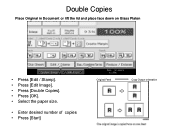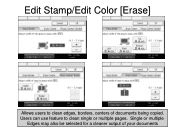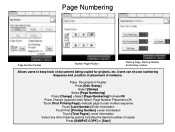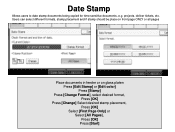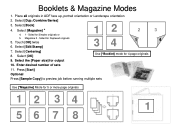Ricoh Aficio MP C5000 Support Question
Find answers below for this question about Ricoh Aficio MP C5000.Need a Ricoh Aficio MP C5000 manual? We have 3 online manuals for this item!
Question posted by jeskir on April 26th, 2014
How To Edit Email Addresses In Aficio Mp C5000
The person who posted this question about this Ricoh product did not include a detailed explanation. Please use the "Request More Information" button to the right if more details would help you to answer this question.
Current Answers
Answer #1: Posted by freginold on April 26th, 2014 1:07 PM
Hi, you can edit an email address through the address book. Go to User Tools/Counter > System Settings > Administrator Tools > Address Book Management, then choose the email address you want to edit. Go to the Email tab and make any changes you want, then select OK to save the changes.
Related Ricoh Aficio MP C5000 Manual Pages
Similar Questions
How To Program Email Addresses For Scanner On Ricoh Aficio Mp C5000
(Posted by xmaynsuch 9 years ago)
How Do You Edit Email Address In The Scanner Of A Aficio Mp C4000
(Posted by mergcorr 10 years ago)
How To Add Email Address To Ricoh Aficio Mp C5000
(Posted by kt1rdunt 10 years ago)
Edit Email Addresses On Ricoh
How do I edit email addresses in the scan function of a Ricoh MP2550b?
How do I edit email addresses in the scan function of a Ricoh MP2550b?
(Posted by ttrofas 11 years ago)