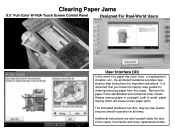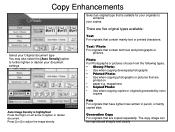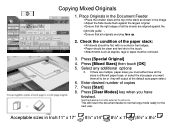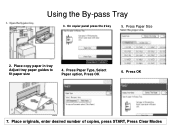Ricoh Aficio MP C5000 Support Question
Find answers below for this question about Ricoh Aficio MP C5000.Need a Ricoh Aficio MP C5000 manual? We have 3 online manuals for this item!
Question posted by skydakikoa on October 23rd, 2013
How To Clear History On Ricoh Aficio Mp C3501
The person who posted this question about this Ricoh product did not include a detailed explanation. Please use the "Request More Information" button to the right if more details would help you to answer this question.
Current Answers
Answer #1: Posted by freginold on October 23rd, 2013 4:14 PM
Hi, the history can be cleared through user tools. To clear the scanner history, go into Scanner Features and look for the Delete Recent Destinations setting. For fax history, go into Facsimile Features and look for the same setting. For the printer, there isn't much of a history stored, but in Printer Features you can delete temporary print jobs (as well as stored print jobs).
To delete actual image data stored on the hard drive, you'll need to format the hard drive, which can only be done by a technician going into service mode.
To delete actual image data stored on the hard drive, you'll need to format the hard drive, which can only be done by a technician going into service mode.
Related Ricoh Aficio MP C5000 Manual Pages
Similar Questions
Ricoh Aficio Mp C6501 Not Receiving Faxes But Can't Send.
We have a Ricoh Aficio MP C6501. We can receive faxes but can't send. Is this an issue with the fax/...
We have a Ricoh Aficio MP C6501. We can receive faxes but can't send. Is this an issue with the fax/...
(Posted by conniemoncrief 8 years ago)
Aficio Mp C3501 How To Set Default Scan Resolution
(Posted by ralphKal 10 years ago)
How To Set A New Fax Number On A Ricoh Aficio Mp C3501
(Posted by petarregin 10 years ago)