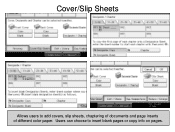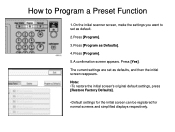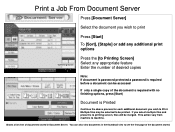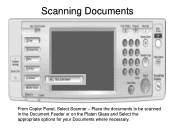Ricoh Aficio MP C5000 Support Question
Find answers below for this question about Ricoh Aficio MP C5000.Need a Ricoh Aficio MP C5000 manual? We have 3 online manuals for this item!
Question posted by iandRica on March 9th, 2014
How To Add Aficio Mp 5000b Scanner To My Computer
Current Answers
Answer #1: Posted by freginold on March 12th, 2014 3:51 AM
- How to create a shared folder in Windows XP
Once you have set up the folder, this article will guide you through linking to the folder from your MFP:
- How to link to a network share folder from a Ricoh Aficio MP series copier
Related Ricoh Aficio MP C5000 Manual Pages
Similar Questions
Our Aficio MP C3500 scanner is not scanning, how can I get it to work?