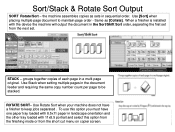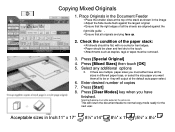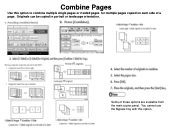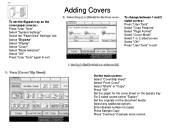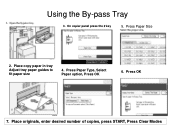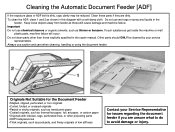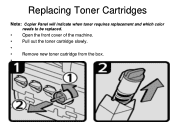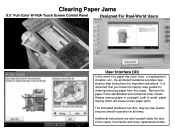Ricoh Aficio MP 5001 Support Question
Find answers below for this question about Ricoh Aficio MP 5001.Need a Ricoh Aficio MP 5001 manual? We have 4 online manuals for this item!
Question posted by smcvay on January 31st, 2014
Ricoh Aficio Mp 5001 Copier Remove Copies From Hd
Hi, Want to purge all copies from the HD without reformatting. Want the OS and settings still there once I'm done. Possible?
Current Answers
Answer #1: Posted by freginold on January 31st, 2014 4:54 PM
Hi, the operating system is not actually stored on the hard drive. The only things stored on the hard drive are temporary images (including some copy jobs), the address book, and some custom settings. You can get a Data Overwrite Security kit, which automatically erases temporary files off the hard drive, but in order to delete them yourself you would need to reformat the drive.
Related Ricoh Aficio MP 5001 Manual Pages
Similar Questions
How Do I Remove A Saved Emailed On A Ricoh Aficio Mp 5001
(Posted by msMani 9 years ago)
How To Remove Fax Number In Ricoh Aficio Mp 5001
(Posted by kaipyLS 10 years ago)
How To Remove Names From Ricoh Aficio Mp 5001 Scanner List
(Posted by ralphjld 10 years ago)
How To I Scan To My Email Address On A Ricoh Aficio Mp 5001
(Posted by jedw 10 years ago)
How To Read The Meter On A Ricoh Aficio Mp 5001 Copier
(Posted by chlittle 10 years ago)