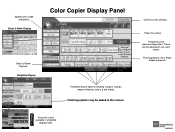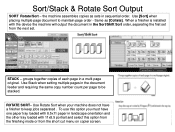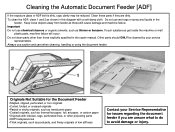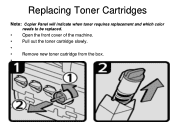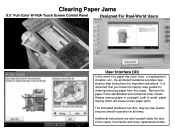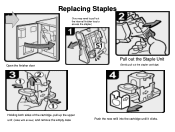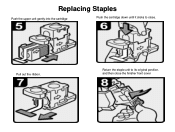Ricoh Aficio MP 5001 Support Question
Find answers below for this question about Ricoh Aficio MP 5001.Need a Ricoh Aficio MP 5001 manual? We have 4 online manuals for this item!
Question posted by tesc on May 28th, 2014
How To Replace Staples In Ricoh 5001 Copier
The person who posted this question about this Ricoh product did not include a detailed explanation. Please use the "Request More Information" button to the right if more details would help you to answer this question.
Current Answers
Answer #1: Posted by freginold on July 16th, 2014 3:35 AM
Hi, the instructions for installing staples vary depending on the finisher model you have and the type of staples you are installing (corner staples vs. saddle-stitch) but in general, these are the steps for installing staples:
- Open the finisher front side door
- Remove the staple cartridge by the green handle
- Push in on the two sides to pop the top of the cartridge up
- Remove the empty white paper container
- Install the new staples in the direction of the arrow
- Push down on the top of the cartridge so it snaps into place
- Pull out the strip of tape around the staples
- Reinstall the cartridge into the finisher, so it snaps into place
- Close the finisher door
- Open the finisher front side door
- Remove the staple cartridge by the green handle
- Push in on the two sides to pop the top of the cartridge up
- Remove the empty white paper container
- Install the new staples in the direction of the arrow
- Push down on the top of the cartridge so it snaps into place
- Pull out the strip of tape around the staples
- Reinstall the cartridge into the finisher, so it snaps into place
- Close the finisher door
Related Ricoh Aficio MP 5001 Manual Pages
Similar Questions
Directions On How To Refill Staples In Copier Machine Ricoh Aficio Mp 4000
(Posted by gsreggi 10 years ago)
How To Read The Meter On A Ricoh Aficio Mp 5001 Copier
(Posted by chlittle 10 years ago)
How To Replace Staples For Mp 3351?
How to replace staples for MP 3351?
How to replace staples for MP 3351?
(Posted by lbennett49785 11 years ago)
What Is The Brand/specifications Of Staple Cartridge For An Mp 5001 Copier?
(Posted by dcardin 11 years ago)