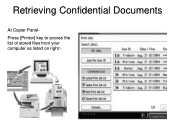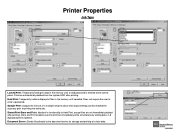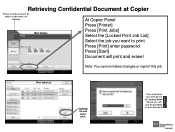Ricoh Aficio MP 5001 Support Question
Find answers below for this question about Ricoh Aficio MP 5001.Need a Ricoh Aficio MP 5001 manual? We have 4 online manuals for this item!
Question posted by bijoesa on November 11th, 2013
How To Enable Ricoh 5001 Lock Print On Printer
The person who posted this question about this Ricoh product did not include a detailed explanation. Please use the "Request More Information" button to the right if more details would help you to answer this question.
Current Answers
Answer #1: Posted by freginold on November 12th, 2013 10:50 AM
Hi, to use locked print you will need to select that option in your print driver preferences. Where that setting is located depends on what operating system and print driver you are using. In general, it will be in the preferences under the first or second tab. It will probably currently say "Normal Print" -- change this to Locked Print and choose an ID/password.
Related Ricoh Aficio MP 5001 Manual Pages
Similar Questions
How To Setup Locked Print On A Ricoh Aficio Mp 5001
(Posted by xw6drs 10 years ago)
How To Restore The Locked Print Function Of Ricoh Aficio Mp 5000
(Posted by jfindom 10 years ago)
How To Use Locked Print Feature With Ricoh Aficio Mp C6000 Pcl 6
(Posted by Mikjaque 10 years ago)
My Ricoh Aticio Printer Is Setup For Locked Print Except From A Website
MY MFP will lock printer from a doucment but when i print from a website it will no go to locked pri...
MY MFP will lock printer from a doucment but when i print from a website it will no go to locked pri...
(Posted by cstiles19317 12 years ago)