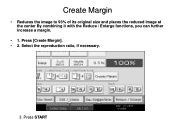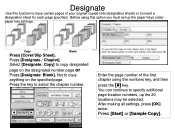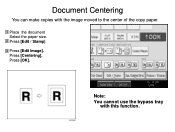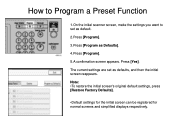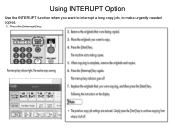Ricoh Aficio MP 5001 Support Question
Find answers below for this question about Ricoh Aficio MP 5001.Need a Ricoh Aficio MP 5001 manual? We have 4 online manuals for this item!
Question posted by samuelke on August 4th, 2014
How To Activate Sender Name Function On Ricoh Aficio Mp 6001
The person who posted this question about this Ricoh product did not include a detailed explanation. Please use the "Request More Information" button to the right if more details would help you to answer this question.
Current Answers
Answer #1: Posted by freginold on September 25th, 2014 5:57 AM
If you need to specify a sender, here are two articles that will help you do that:
- How to register an email address as a sender on a Ricoh Aficio MP series copier
- How to specify a default sender on a Ricoh Aficio MP series copier
- How to register an email address as a sender on a Ricoh Aficio MP series copier
- How to specify a default sender on a Ricoh Aficio MP series copier
Related Ricoh Aficio MP 5001 Manual Pages
Similar Questions
How To Delete A Sender Name On Aficio Mp C4000/c5000
(Posted by Rod52Venad 9 years ago)
How Do I Delete Frequent User Names On A Mp C2551 For Email Scanner?
(Posted by ectorbaca 9 years ago)
Ricoh Aficio Mp 6001 How To Turn Off Staple Function
(Posted by rudseic 10 years ago)