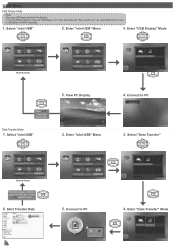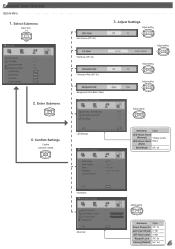Optoma ML500 Support Question
Find answers below for this question about Optoma ML500.Need a Optoma ML500 manual? We have 2 online manuals for this item!
Question posted by hitferg on February 12th, 2014
How To Connect An External Speaker To Optoma Ml500
The person who posted this question about this Optoma product did not include a detailed explanation. Please use the "Request More Information" button to the right if more details would help you to answer this question.
Current Answers
Related Optoma ML500 Manual Pages
Similar Questions
How Do I Get Sound To Come Out Of External Speakers?
I've plugged them in, and turned them on, but the sound still comes from the unit, not the speakers.
I've plugged them in, and turned them on, but the sound still comes from the unit, not the speakers.
(Posted by cheryl18358 12 years ago)
How To Download The Free Manual For The Optoma Ml500 Projector
(Posted by edgillum 12 years ago)