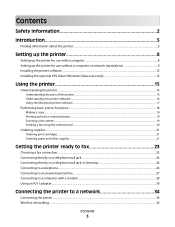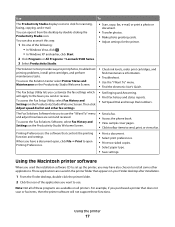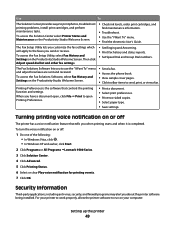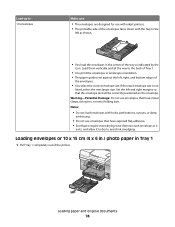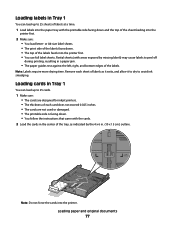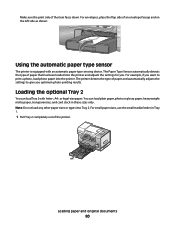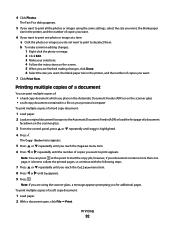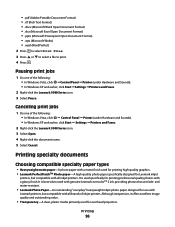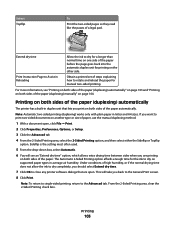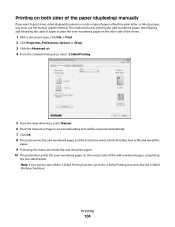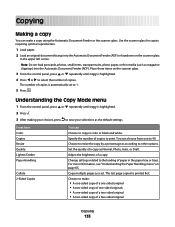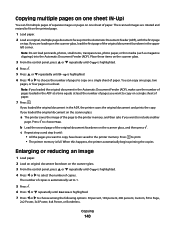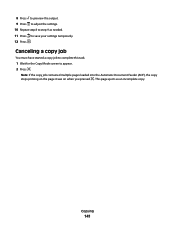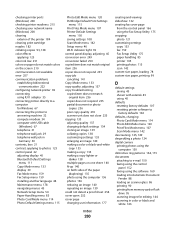Lexmark X9575 Support Question
Find answers below for this question about Lexmark X9575.Need a Lexmark X9575 manual? We have 3 online manuals for this item!
Question posted by Peterebner on December 15th, 2011
My Lexmark X9575 Printer Stopped Printing Two Sided When Documents Are Copied. I
The person who posted this question about this Lexmark product did not include a detailed explanation. Please use the "Request More Information" button to the right if more details would help you to answer this question.
Current Answers
Answer #1: Posted by LexmarkListens on December 16th, 2011 4:20 PM
Make sure that the 2-sided Copies is enabled in the printer settings. From the printer operator panel, while on the Copy mode, navigate through the menu and go to Paper Handling > make sure 2-sided Copies is on/enabled.
Lexmark Listens
Phone:
USA: 1-800-539-6275
Canada: (877) 856-5540
UK: 0800 121 4726
South Africa: 0800 981 435
Related Lexmark X9575 Manual Pages
Similar Questions
What To Do To Make Lexmark Printer Pro901 Print Pdf Document
(Posted by maxrcla 9 years ago)
My X9575 Lexmark Printer Will Not Print In Black But Will Print In Color
(Posted by michgt 10 years ago)
My Machine Is Scanning Each Document At Approx 2.4mb.
How do I reduce the size of the scan and what size is "normal" for Real Estate docs?
How do I reduce the size of the scan and what size is "normal" for Real Estate docs?
(Posted by alan43909 11 years ago)
Where Can I Get The Software To Install For Lexmark X9575
(Posted by penngwen 11 years ago)
How Do I Scan A Double-sided Document To A Pdf With Lexmark Pro900 Printer
(Posted by jlstadt 11 years ago)