Lexmark X7550 Support Question
Find answers below for this question about Lexmark X7550.Need a Lexmark X7550 manual? We have 2 online manuals for this item!
Question posted by sikachu45 on October 7th, 2011
Printer Thinks It Needs Ink Or Has No Ink
Printer display window keeps displaying the instructions to change the ink cartridges and therefore won't print.
Current Answers
There are currently no answers that have been posted for this question.
Be the first to post an answer! Remember that you can earn up to 1,100 points for every answer you submit. The better the quality of your answer, the better chance it has to be accepted.
Be the first to post an answer! Remember that you can earn up to 1,100 points for every answer you submit. The better the quality of your answer, the better chance it has to be accepted.
Related Lexmark X7550 Manual Pages
User's Guide - Page 9


... the access point ...157 Ping the printer ...158 Run the Wireless Setup Utility (Windows users only 158 Changing wireless settings after installation (Windows users only 159 Check printer ports (Windows users only 159
Print troubleshooting...159 Partial 4 x 6 in. (10 x 15 cm) photo prints when using a PictBridge-enabled digital camera 159 Improving print quality ...160 Poor text and graphic...
User's Guide - Page 11


...Error messages on the printer display 198 Alignment Error...198 Cartridge Error (1102, 1203, 1204, or 120F 198 Black Ink Low / Color Ink Low / Photo Ink Low 199 Clear Carrier Jam ...199 Cover Open ...200 Error 1104...200 Left Cartridge Error / Right Cartridge Error 200 Left Cartridge Incorrect / Right Cartridge Incorrect 200 Left Cartridge Missing / Right Cartridge Missing 201 Memory Failure...
User's Guide - Page 45


... to
change printer settings and troubleshooting. To open .
1 Do one of the following :
• In Windows Vista, click . • In Windows XP and earlier, click Start. 2 Click Programs or All Programs Œ Lexmark 7500 Series. 3 Select Solution Center. Print, scan, copy, and fax. - Print projects such as printing photos, troubleshooting printing problems, installing print cartridges, and...
User's Guide - Page 46
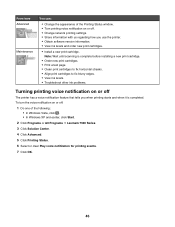
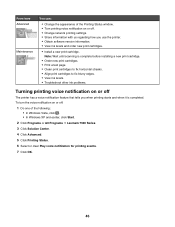
... feature that tells you use the printer. • Obtain software version information. • View ink levels and order new print cartridges.
• Install a new print cartridge. To turn the voice notification on or off:
1 Do one of the Printing Status window. • Turn printing voice notification on or off . • Change network printing settings. • Share information with us...
User's Guide - Page 68


... with genuine Lexmark evercolorTM 2 ink, providing photos that can be ironed onto fabric. It is used with a matte finish used for use with Lexmark printers, but compatible with all brands of files on an envelope.
68
Canceling print jobs
1 In Windows Vista, click ΠControl Panel ΠPrinter. 6 Press to save your changes.
7 Press again to...
User's Guide - Page 135


... video on the display with instructions on page 76.
Note: Items such as phone lists, time, date, and country code are reset. Clean the print cartridge nozzles of both print cartridges. Print a test page to see "Resetting factory default settings" on how to change print cartridges. Align both cartridges to improve print quality. Maintaining the printer
Understanding the Maintenance...
User's Guide - Page 138
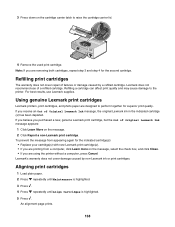
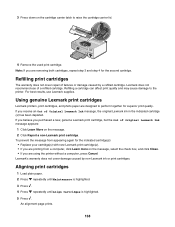
... lid.
4 Remove the used print cartridge. If you purchased a new, genuine Lexmark print cartridge, but the Out of Original Lexmark Ink message, the original Lexmark ink in the indicated cartridge (s) has been depleted. Using genuine Lexmark print cartridges
Lexmark printers, print cartridges, and photo paper are designed to the printer. Refilling print cartridges
The warranty does not cover...
User's Guide - Page 145
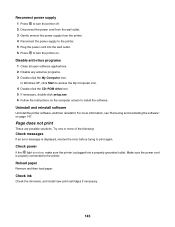
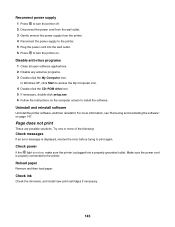
... trying to print again. Check ink
Check the ink levels, and install new print cartridges if necessary.
145 Reload paper
Remove and then load paper. In Windows XP, click Start to access the My Computer icon. 4 Double-click the CD-ROM drive icon. 5 If necessary, double-click setup.exe. 6 Follow the instructions on , make sure the printer is...
User's Guide - Page 164
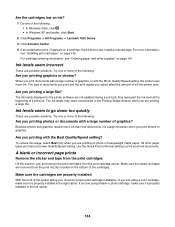
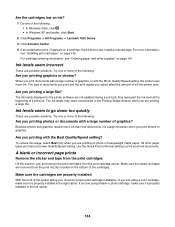
The ink levels displayed in the Printing Status window when you are not updated during a print job; they represent the ink level at a lower Quality/Speed setting. The ink levels may seem inconsistent in the printer software are printing a large file.
Use the Quick Print or Normal setting to go down too quickly
These are properly installed
With the front of...
User's Guide - Page 169
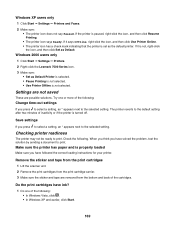
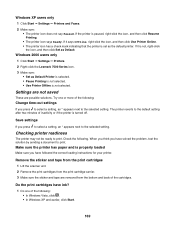
... of the following . When you think you have followed the correct loading instructions for your printer. Make sure the printer has paper and is properly loaded
Make sure you have ink? 1 Do one or more of the cartridges. Save settings
If you press to select a setting, an * appears next to print.
Try one of inactivity or if...
User's Guide - Page 220
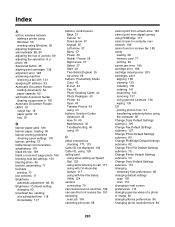
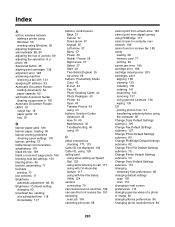
Index
A
ad hoc wireless network adding a printer using Windows 56 creating using Windows 55
adjusting brightness automatically 88, 90 adjusting the hue of a photo 89 adjusting the saturation of a photo 89 Advanced button 45 aligning print cartridges 138 alignment error 198 answering machine
receiving a fax with 121 assigning IP address 53 Automatic Document Feeder
loading documents...
User's Guide - Page 221


...installation 154 changing wireless settings after installation (Windows) 159 characters on printout are missing or unexpected 165 check printer ports (Windows) 159 checking external devices 172 checking printer readiness 169 checking your network name (Windows) 157 cleaning
exterior of the printer 141 cleaning print cartridge nozzles 139 collating copies 101 color effects
applying 90 color ink low...
User's Guide - Page 225


... panel display 97 photos do not print from ...printing photos from 95 ping the printer (Windows) 158 ping the wireless access point (Windows...changing 114 preferences, library changing 86 preferences, searched folders changing 86
preferences, temporary files changing 86
previewing jobs 39 print cartridge
checking 163 print cartridge carrier 19 print cartridge nozzles, cleaning 139 print cartridges...
User's Guide - Page 228


... language appears on display 143 page does not print 145 power button is not lit 143 software does not install 144 troubleshooting, wireless changing wireless settings after installation 154 changing wireless settings after installation (Windows) 159 check printer ports (Windows) 159 checking network name (Windows) 157 network printer does not show up in printer selection list during installation...
User's Guide (Mac) - Page 19


Remove each envelope as it exits, and allow it to dry to avoid ink smudging. Notes: • Do not load envelopes with the print side facing you and the top of the sheet fed into the printer first. • The adhesive on page 26
Loading labels
You can load up to peel off during...
User's Guide (Mac) - Page 20
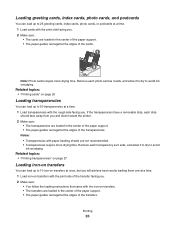
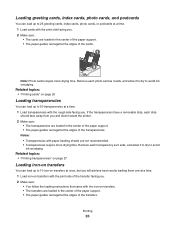
... them one at a time. 1 Load iron-on transfers with the print side of the transfer facing you and down toward the printer. 2 Make sure: • The transparencies are loaded in the center...topics: • "Printing cards" on transfers
You can load up to avoid ink smudging. Remove each strip should face away from you . 2 Make sure: • You follow the loading instructions that came with the...
User's Guide (Mac) - Page 131
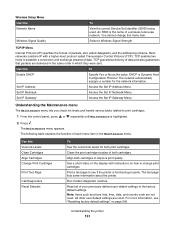
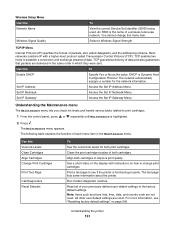
...Ink Levels Clean Cartridges Align Cartridges Change Print Cartridges
Print Test Page
Call Diagnostics Reset Defaults
To
See the current ink...assigns a number for both print cartridges.
The test page lists some information about the printer. All other user default ... networks combine IP with instructions on how to see "Resetting factory default settings" on the display with a higher-level ...
User's Guide (Mac) - Page 146
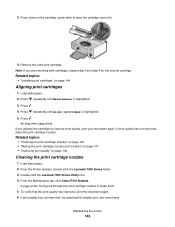
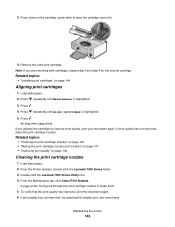
Maintaining the printer
146 A page prints, forcing ink through the print cartridge nozzles to clean them. 5 To verify that the print quality has improved, print the document again. 6 If print quality has not improved, try cleaning the nozzles up to improve print quality, print your document again. 3 Press down on page 148
Cleaning the print cartridge nozzles
1 Load plain paper. 2 From ...
User's Guide (Mac) - Page 148
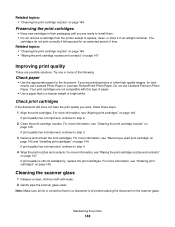
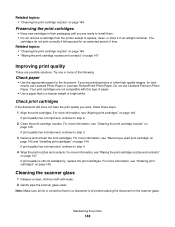
... to install them. • Do not remove a cartridge from the printer except to step 3. 3 Remove and reinsert the print cartridges. For more information, see "Cleaning the print cartridge nozzles" on the scanner glass. Related topics: • "Cleaning the print cartridge nozzles" on page 146
Preserving the print cartridges
• Keep new cartridges in an airtight container. If you want...
User's Guide (Mac) - Page 180
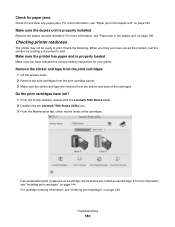
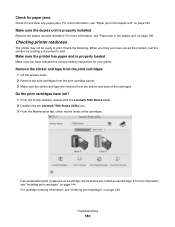
...on page 149. For cartridge ordering information, see "Installing print cartridges" on page 192. Check the following. When you think you have solved the problem, test the solution by sending a document to print.
Troubleshooting
180 Check for paper jams
Check for your printer. Checking printer readiness
The printer may not be ready to print. Do the print cartridges have ink? 1 From the...
Similar Questions
Lexmark S300 With Brand New Ink Cartridge Won't Print
(Posted by N1E9ISham 10 years ago)
New Black Ink Cartridge Won't Print Pro901 Pinnacle Lexmark
(Posted by leyabti 10 years ago)
How Can I Replace My Lost X7550 Installation Cd?
I need to reinstall my x7550
I need to reinstall my x7550
(Posted by mcourter 11 years ago)

