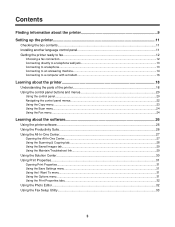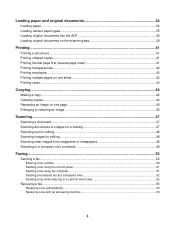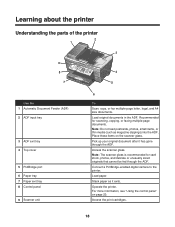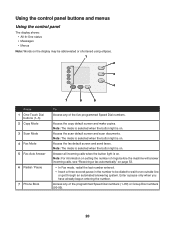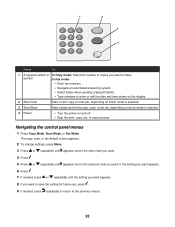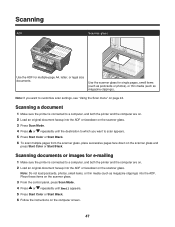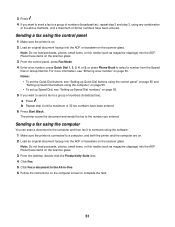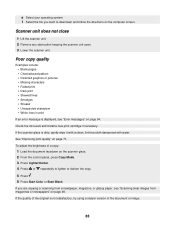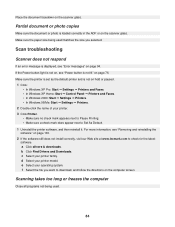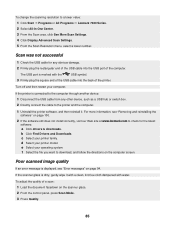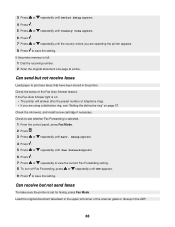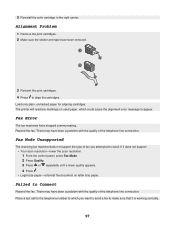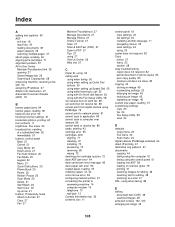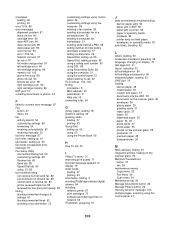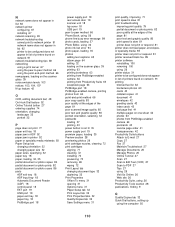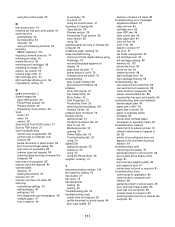Lexmark X7350 Support Question
Find answers below for this question about Lexmark X7350.Need a Lexmark X7350 manual? We have 2 online manuals for this item!
Question posted by cbs6837 on June 7th, 2014
Scanning To My Laptop
I am trying to scan a document from my Lexmark X7350 printer/scanner to my toshiba laptop window 8. the printer/scanner is installed (shows on control panel) and prints with no problem. When I try to scan to a work document I get stuck. the panel on the scanner is set to scan to wordpad. The panel on the lexmark says to press start button. I can't seem to locate the "start button. Please advise.
Current Answers
Answer #1: Posted by TechSupport101 on June 7th, 2014 1:32 PM
Hi. Try the following method as there is no official Scan Software for neither Win 7 nor Win 8 for the printer model. How to scan with Paint To scan using Paint in Windows 8, follow these steps. NOTE:Before you begin, make sure that the printer is connected to your computer. Video of scanning with Paint The following video demonstrates how to scan in Windows 8 with Paint. If you have trouble viewing the video or to view the video in a different size, click or tap here to play the video on YouTube .
- Place the item that you want to scan on the scanner glass, or load it into the automatic document feeder (ADF) if your printer has one.
- Right-click the Start button ( ) in the lower left corner of the screen, click Search , and then type Paint .
- Click Paint in the results.
- Click File , and then click From scanner or camera .
- Select your printer, click OK , and then click Scan .
Related Lexmark X7350 Manual Pages
Similar Questions
I Have Lexmark X7350 Printer And Do Not Print The Black Ink
(Posted by dromos13 1 year ago)
Where Is The Ip Address Found On The Lexmark X7350 Printer?
i am trying to add my ipad to this printer.
i am trying to add my ipad to this printer.
(Posted by cynthia7315 9 years ago)
Control Panel Lexmark Pro208
How do I open and close control panel.Directions tell me to push on a button under the control panel...
How do I open and close control panel.Directions tell me to push on a button under the control panel...
(Posted by launchpad51ca 11 years ago)
Control Panel
Lights are all on but buttons don't work, not even a beep. The only thing I can do with it is print ...
Lights are all on but buttons don't work, not even a beep. The only thing I can do with it is print ...
(Posted by mlubinsky 11 years ago)
How To Close Printer Control Panel
when in energy saving mode and off the panel does not close. I want it to close but can't get it to ...
when in energy saving mode and off the panel does not close. I want it to close but can't get it to ...
(Posted by snobunny79 12 years ago)