Lexmark X5435 Support Question
Find answers below for this question about Lexmark X5435.Need a Lexmark X5435 manual? We have 4 online manuals for this item!
Question posted by john48587 on June 16th, 2012
Keeps Telling Me To Remove Tape From Cartridge
I went to put a new cartridge in my Lexmark X5435 printer and it Keeps Telling Me To Remove Tape From Cartridge even though I did
Current Answers
There are currently no answers that have been posted for this question.
Be the first to post an answer! Remember that you can earn up to 1,100 points for every answer you submit. The better the quality of your answer, the better chance it has to be accepted.
Be the first to post an answer! Remember that you can earn up to 1,100 points for every answer you submit. The better the quality of your answer, the better chance it has to be accepted.
Related Lexmark X5435 Manual Pages
User's Guide - Page 23
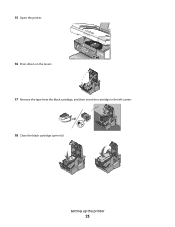
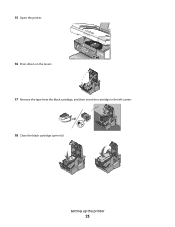
15 Open the printer. 16 Press down on the levers. 17 Remove the tape from the black cartridge, and then insert the cartridge in the left carrier. 18 Close the black cartridge carrier lid
Setting up the printer
23
User's Guide - Page 24
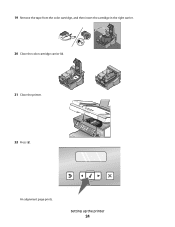
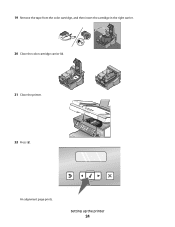
19 Remove the tape from the color cartridge, and then insert the cartridge in the right carrier. 20 Close the color cartridge carrier lid. 21 Close the printer. 22 Press .
Setting up the printer
24 An alignment page prints.
User's Guide - Page 120


...
Warning-Potential Damage: Do not touch the gold contact area on the back or the metal nozzles on the bottom of the cartridge. Maintaining the printer
Replacing print cartridges
Installing print cartridges
1 Open the printer. 2 Remove the used print cartridge" on
page 121.
3 If you are installing new print cartridges, remove the tape from the back and bottom of the color...
User's Guide - Page 121
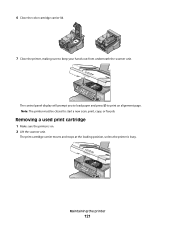
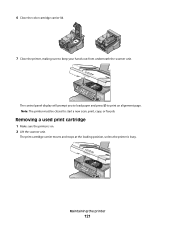
6 Close the color cartridge carrier lid.
7 Close the printer, making sure to start a new scan, print, copy, or fax job. Note: The printer must be closed to keep your hands out from underneath the scanner unit.
Removing a used print cartridge
1 Make sure the printer is busy. Maintaining the printer
121 The print cartridge carrier moves and stops at the loading position...
User's Guide - Page 122
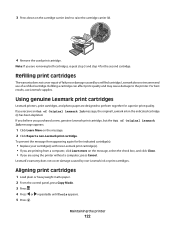
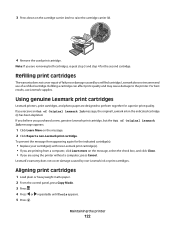
... your cartridge(s) with new Lexmark print cartridge(s). • If you are printing from a computer, click Learn more on the message, select the check box, and click Close. • If you are removing both cartridges, repeat step 3 and step 4 for superior print quality.
Using genuine Lexmark print cartridges
Lexmark printers, print cartridges, and photo paper are using the printer without...
User's Guide - Page 124
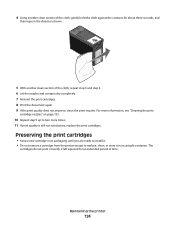
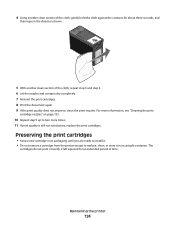
... the print cartridges
• Keep a new cartridge in its packaging until you are ready to install it in the direction shown.
5 With another clean section of time. For more information, see "Cleaning the print
cartridge nozzles" on page 123.
10 Repeat step 9 up to replace, clean, or store it . • Do not remove a cartridge from the printer except...
User's Guide - Page 125


...scanner glass clean. Maintaining the printer
125
Note: Make sure all cables to the printer before beginning a new print job. Cleaning the exterior of the printer
1 Make sure that has ...printer.
4 Wipe only the outside of the printer, making sure to remove any ink residue that the printer is dry before placing the document on the paper
exit tray. • Keep the photo cartridge...
User's Guide - Page 131
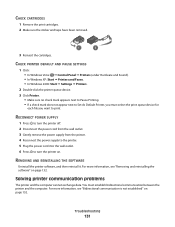
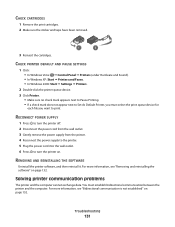
... print queue device for
each file you must establish bidirectional communication between the printer and the computer. CHECK CARTRIDGES
1 Remove the print cartridges. 2 Make sure the sticker and tape have been removed.
1
2
3 Reinsert the cartridges. RECONNECT POWER SUPPLY
1 Press to turn the printer on.
For more information, see "Bidirectional communication is not established" on page...
User's Guide - Page 137
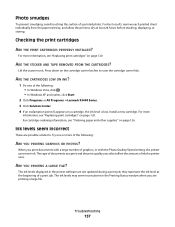
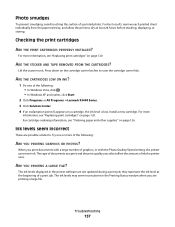
... All Programs ŒLexmark X5400 Series. 3 Click Solution Center. 4 If an exclamation point (!) appears on a cartridge, the ink level ...new cartridge. When you print documents with a large number of graphics, or with the Photo Quality/Speed setting, the printer...cartridge carrier lids. Ink levels seem incorrect
These are printing a large file. ARE THE STICKER AND TAPE REMOVED FROM THE CARTRIDGES...
User's Guide - Page 138


... incorrect page prints
REMOVE THE STICKER AND TAPE FROM THE PRINT CARTRIDGES
Lift the scanner unit, and remove the print cartridges from the print nozzles located on printout are missing or unexpected
These are removed from the print cartridge carrier.
CLOSE OTHER OPEN FILES BEFORE PRINTING
Before sending a file to print most text documents. The printer prints a blank...
User's Guide - Page 144
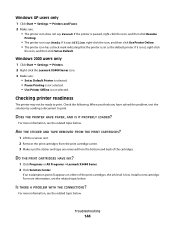
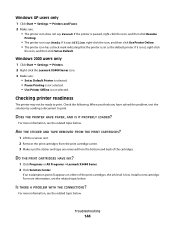
... STICKER AND TAPE REMOVED FROM THE PRINT CARTRIDGES?
1 Lift the scanner unit. 2 Remove the print cartridges from the print cartridge carrier. 3 Make sure the sticker and tape are removed from the bottom and back of the print cartridges, the ink level is set as the default printer. DO THE PRINT CARTRIDGES HAVE INK?
1 Click Programs or All Programs ŒLexmark X5400 Series...
User's Guide - Page 147
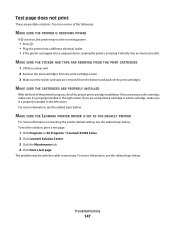
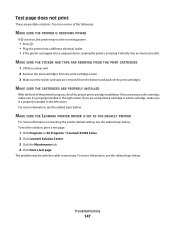
... a surge protector, unplug the printer, and plug it directly into an electrical outlet.
Troubleshooting
147
MAKE SURE THE STICKER AND TAPE ARE REMOVED FROM THE PRINT CARTRIDGES
1 Lift the scanner unit. 2 Remove the print cartridges from the bottom and back of the print cartridges. Test page does not print
These are removed from the print cartridge carrier. 3 Make sure...
User's Guide - Page 168


Printer receives a blank fax
These are possible causes and solutions.
CHECK CARTRIDGES
1 Remove the print cartridges. 2 Make sure the sticker and tape have been a problem with the quality of the following :
CHECK ORIGINAL DOCUMENT
Ask the sender to verify the original document was loaded correctly. There may have been removed.
3 Reinsert the print cartridges.
1
2
Received fax has ...
User's Guide - Page 172
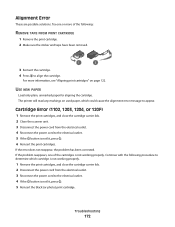
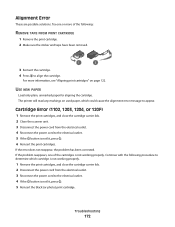
... cord to appear. Alignment Error
These are possible solutions. USE NEW PAPER
Load only plain, unmarked paper for aligning the cartridge.
Troubleshooting
172 The printer will read any markings on page 122. Cartridge Error (1102, 1203, 1204, or 120F)
1 Remove the print cartridges, and close the cartridge carrier lids. 2 Disconnect the power cord from the electrical outlet...
User's Guide - Page 200
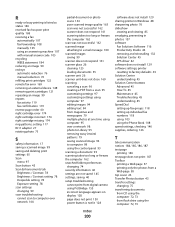
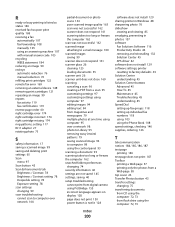
... red-eye automatic reduction 76 manual reduction 76 refilling print cartridges 122 remote fax error 169 removing an external device 148 removing print cartridges 121 repeating an image 90 reports fax activity 119 fax ...not print 130 power button is not lit 128
software does not install 129 sharing printer in Windows 48 sharpening photo 76 slideshow
creating and viewing 85 smudging, preventing in photos...
User's Guide - Page 124


... the printer
124
If you are removing both cartridges, repeat step 3 and step 4 for the second cartridge. Related topics:
• "Installing print cartridges" on page 127
Cleaning the print cartridge nozzles
1 Load plain paper. 2 Press Copy Mode. If print quality has not improved, clean the print cartridge nozzles. An alignment page prints. 3 Press down on the cartridge carrier...
User's Guide - Page 126


..., see "Cleaning the print
cartridge nozzles" on page 126
Preserving the print cartridges
• Keep a new cartridge in the direction shown.
5...printer
126 4 Using another clean section of time. The
cartridges do not print correctly if left exposed for about three seconds, and
then wipe in its packaging until you are ready to install it. • Do not remove a cartridge from the printer...
User's Guide - Page 129


...
31
Not applicable
1 Values obtained by non-Lexmark ink or print cartridges. Declared yield value in accordance with new Lexmark print cartridge(s). • If you , visit our Web site at www.lexmark.com.
Item USB cable
Part number 1021294
Maintaining the printer
129
Notes:
• For best results, use only Lexmark print cartridges. • For best results when printing...
User's Guide - Page 138


REMOVE TAPE ON CARTRIDGES
1 Remove the print cartridges. 2 Make sure the sticker and tape have been removed.
3 Reinsert the cartridges.
1
2
MAKE SURE THE PRINTER IS SET AS THE DEFAULT PRINTER AND IS NOT ON HOLD OR PAUSED
To set printer as default 1 From the Finder desktop, choose Applications ΠUtilities ΠPrint Center or Printer Setup Utility, depending
on the operating system ...
User's Guide - Page 170
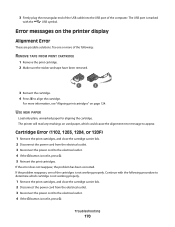
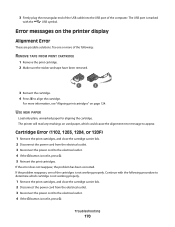
... cause the alignment error message to align the cartridge. Try one of the cartridges is marked
with the following :
REMOVE TAPE FROM PRINT CARTRIDGE
1 Remove the print cartridge. 2 Make sure the sticker and tape have been removed.
1
2
3 Reinsert the cartridge. 4 Press to appear. The printer will read any markings on used paper, which cartridge is not working properly. If the error does...
Similar Questions
How To Remove Ink Cartridge From Lexmark S415 Printer
(Posted by lbnldGummad 9 years ago)
How To Remove Toner Cartridge From Lexmark E260d
(Posted by Stafaiyz 10 years ago)
S816 Is Not Detecting Any Of My Print Cartridges
I am trying to set up my Genesis S816 and all of my printer cartridges are clicked securely into pla...
I am trying to set up my Genesis S816 and all of my printer cartridges are clicked securely into pla...
(Posted by HeatherRutledge83 11 years ago)

