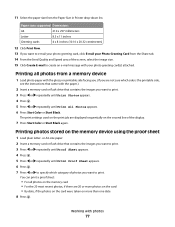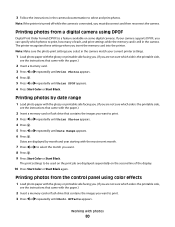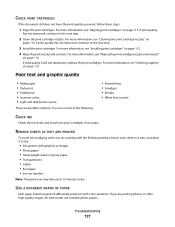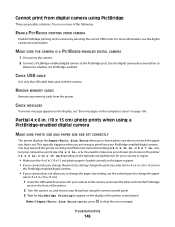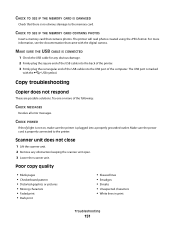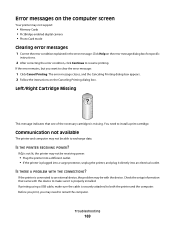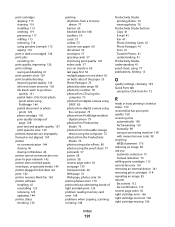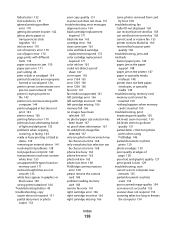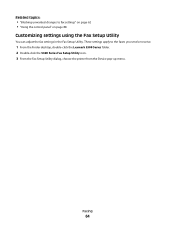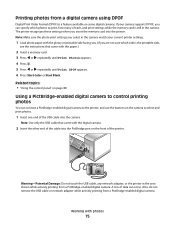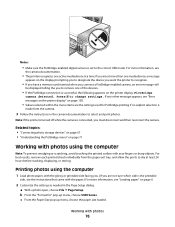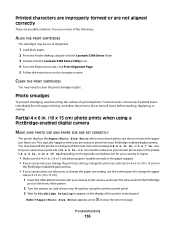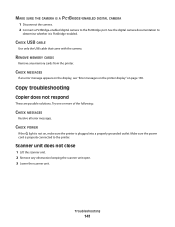Lexmark X5340 Support Question
Find answers below for this question about Lexmark X5340 - USB 2.0 All-in-One Color Inkjet Printer Scanner Copier Fax Photo.Need a Lexmark X5340 manual? We have 2 online manuals for this item!
Question posted by sapphLocop on June 5th, 2014
My Printer Wont Align Lexmark X5340
The person who posted this question about this Lexmark product did not include a detailed explanation. Please use the "Request More Information" button to the right if more details would help you to answer this question.
Current Answers
Related Lexmark X5340 Manual Pages
Similar Questions
Is The Lexmark X543 Printer/scanner Compatable With Windows 7 Operating System?
Is the Lexmark x543 Printer/scanner compatable with Windows 7 operating system?
Is the Lexmark x543 Printer/scanner compatable with Windows 7 operating system?
(Posted by lindarichter 10 years ago)
What Is My Setup On Printer To Receive Fax
(Posted by johnbailey32 11 years ago)
How Program My Printer To Recive The Fax Automatic
(Posted by jblandscape 11 years ago)
Ive Setup Printer Scanner And Fax Several Times Says Fax Was Sent But Wasnt
(Posted by ansariahsan1 12 years ago)
My X5340 Printer Is Stuck On An Error Mssg Saying It Has A Paper Jam But It Don'
I tried to print a document for my dad last week and the paper started going through it at an odd an...
I tried to print a document for my dad last week and the paper started going through it at an odd an...
(Posted by cookie761 13 years ago)