Lexmark S405 Support Question
Find answers below for this question about Lexmark S405 - Interpret Color Inkjet.Need a Lexmark S405 manual? We have 2 online manuals for this item!
Question posted by piespjul on November 27th, 2013
How Do I Reset My Lexmark S405 Printer To The Default Settings
The person who posted this question about this Lexmark product did not include a detailed explanation. Please use the "Request More Information" button to the right if more details would help you to answer this question.
Current Answers
There are currently no answers that have been posted for this question.
Be the first to post an answer! Remember that you can earn up to 1,100 points for every answer you submit. The better the quality of your answer, the better chance it has to be accepted.
Be the first to post an answer! Remember that you can earn up to 1,100 points for every answer you submit. The better the quality of your answer, the better chance it has to be accepted.
Related Lexmark S405 Manual Pages
Quick Reference - Page 5
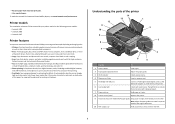
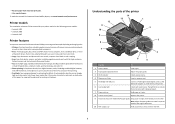
... one-touch, computer-free black or color copying. • Scan. Select photos to indicate that will help you save money and the environment. • Copy. The light blinks to print using the proof sheet for the following printer models: • Lexmark S405 • Lexmark S408 • Lexmark S415
Printer features
Your printer comes with your home or office...
Quick Reference - Page 8
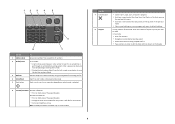
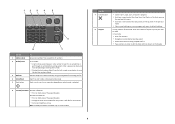
... • Clear current settings or error messages, and return to default settings. Use the 7 Cancel button
8 Keypad
To
• Cancel a print, copy, scan, or fax job in a fax number to color mode or black-and-...Print on both sides of the paper (duplex). • Change to Power Saver mode after the printer is selected.
6 2-Sided/Eco-Mode Activate 2-Sided to view the last five numbers dialed. ...
Quick Reference - Page 15


...; Select Print Photos if you select color or black-only printing, the light near your memory device. 6 Adjust the print settings: • If you are in the memory device. 1 Insert a memory card or flash drive.
Printing documents from a digital camera using the printer control panel
1 Load photo paper.
2 From the printer control panel, press . 3 Insert a memory...
Quick Reference - Page 17


... photo size, and then press . 7 Press . This is available only on the scanner glass.
2 From the printer control panel, press .
3 Press the arrow buttons to scroll to Computer or Network, and then press .
4 ...the ADF, adjust the ADF paper guide to the width of copies, and then press the Color/Black button to set a color or black-and-white copy. Note: The ADF is available only in the General tab ...
Quick Reference - Page 21
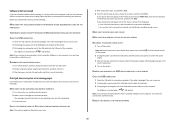
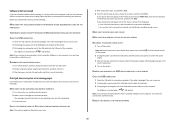
... plug the rectangular end of the USB cable into the matching color slot of printers in Power Saver mode.
MAKE SURE THE PRINT JOB IS NOT PAUSED
MAKE SURE YOUR PRINTER IS SET AS THE DEFAULT PRINTER
RECONNECT THE PRINTER POWER SUPPLY
1 Turn off the printer. 2 Unplug the power cord from the wall outlet, and then pull out...
User Guide - Page 2


... Ordering paper and other supplies...13 Recycling Lexmark products...13
Using the printer control panel buttons and menus 14
Using the printer control panel...14 Changing temporary settings into new default settings 16 Changing the Power Saver timeout...17 Saving energy with Eco-Mode...17 Resetting to factory settings...18
Using the printer software 19
Minimum system requirements...19...
User Guide - Page 7
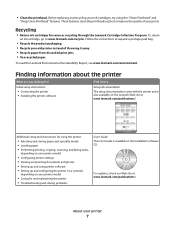
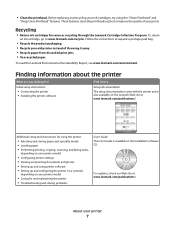
.../environment.
For updates, check our Web site at www.lexmark.com/publications/. Before replacing and recycling your printer
7 About your ink cartridges, try using printer software • Setting up and configuring the printer on a network,
depending on your printer model
• Caring for and maintaining the printer • Troubleshooting and solving problems
User's Guide The...
User Guide - Page 16
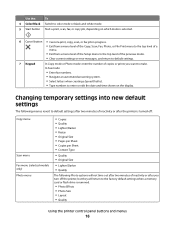
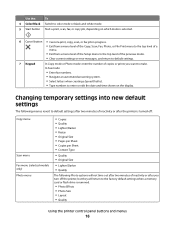
.../Darker • Quality
The following menus revert to default settings after two minutes of inactivity or after the printer is removed.
• Photo Effects • Photo Size • Layout • Quality
Using the printer control panel buttons and menus
16 Use the:
To
4 Color/Black Switch to color mode or black-and-white mode.
5 Start button...
User Guide - Page 17
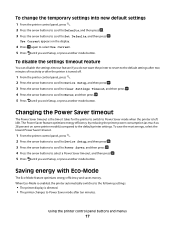
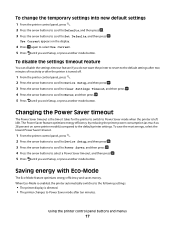
... change the temporary settings into new default settings
1 From the printer control panel, press . 2 Press the arrow buttons to scroll to Defaults, and then press . 3 Press the arrow buttons to scroll to Power Saver mode after the printer is turned off.
1 From the printer control panel, press . 2 Press the arrow buttons to scroll to Device Setup, and then...
User Guide - Page 18
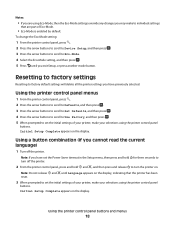
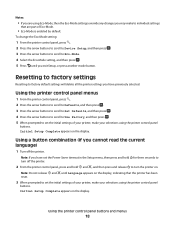
... the arrow buttons to scroll to Device Setup, and then press . 3 Press the arrow buttons to scroll to factory default settings will delete all the printer settings you have previously selected.
Note: If you have set the initial settings of your printer, make your selections using the printer control panel
buttons.
Resetting to factory settings
Resetting to Eco-Mode. 4 Select the...
User Guide - Page 22


... network.
(referred to as Network Card Reader)
• View the contents of the printer that you purchased. Lexmark Wireless Setup Assistant
Set up the printer on the features of a memory device inserted into a network printer.
• Transfer photos and PDF documents from the printer drop-down list. 5 From the Support tab, click On-line support. 6 From the...
User Guide - Page 28


... then press . • If you want to set the default paper type: a Press to select Paper Setup. Note: These default settings apply only to print, copy, and scan jobs that you initiate from the printer.
1 From the printer control panel, press .
2 Choose the default settings: • If you want to set the default paper size, paper type, and photo print...
User Guide - Page 40
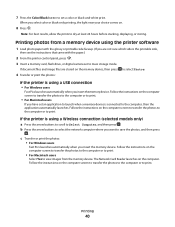
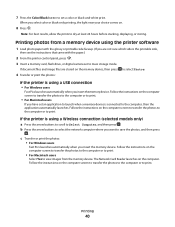
....
4 Transfer or print the photos:
If the printer is connected to launch when a memory device is using a USB connection
• For Windows users
Fast Pics launches automatically when you have set a color or black-and-white print.
7 Press the Color/Black button to print. Printing photos from the memory device. Follow the instructions on .
8 Press .
Printing...
User Guide - Page 42


... proof sheet.
11 Press the Color/Black button to set a color or black-and-white print.
Note: For best results, allow the prints to dry at least 24 hours before printing from a memory device using the proof sheet
1 Load letter- Printing
42 or A4-size plain paper. 2 From the printer control panel, press . 3 Insert a memory...
User Guide - Page 43


... need to repeat the setup if:
• You reset the printer to its factory default settings. • You change the Bluetooth security level or the Bluetooth pass key. • The Bluetooth-enabled device you insert the memory card into the printer or connect the camera to the printer. Printing photos from a digital camera using DPOF
If your...
User Guide - Page 46


... adapter is not the default printer. Managing print jobs
Setting your printer as the default printer
Your printer should be selected automatically from a Bluetooth-enabled device.
For more information, see the documentation for your
Bluetooth device.
4 See the documentation for your printer, then it is not included with the printer. • Your printer automatically switches to...
User Guide - Page 134


... security key.
Resetting the wireless settings to factory defaults
1 From the printer control panel, ...devices on again can interfere with the wireless signal. Make sure the printer and wireless access point are within 100 feet (30 meters) of the wireless network. To verify, print a network setup page.
The printer wireless settings are both connected to factory default settings...
User Guide - Page 169
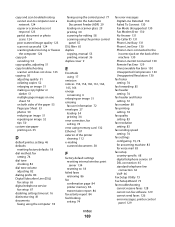
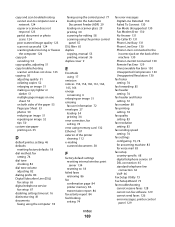
... using memory card 132 Ethernet 107 exterior of the printer cleaning 112 e-mailing scanned documents 58
F
factory default settings resetting internal wireless print server 134 resetting to 18
failed faxes retrieving 86
fax confirmation page 84 printer memory 86 transmission report 84
fax activity report 84 fax blocking
setting 74
Index
169
fax error messages Digital Line...
User Guide - Page 170


... 38 installation cable 102 installing network printer 109 installing optional software 22 installing printer on wireless network
(Macintosh) 89 on wireless network
(Windows) 89 installing printer software 24 installing wireless printer
additional computers 89 interference
wireless network 104 internal wireless print server
resetting to factory default settings 134
IP address 108 configuring 91...
User Guide - Page 172
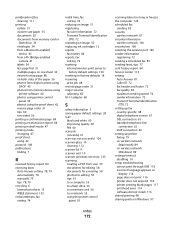
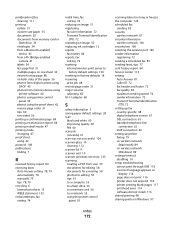
... 6 Lexmark products 13 WEEE statement 155 redial attempts, fax setting 74
redial time, fax setting 74
reducing an image 51 registering
fax user information 72 Transmit Terminal Identification
(TTI) 72 repeating an image 52 replacing ink cartridges 12 reports
fax history 84 reports, fax
setting 74 resetting
internal wireless print server to factory default settings 134
resetting to...
Similar Questions
Change Default Settings
How can I change the default settings of the scanning output?
How can I change the default settings of the scanning output?
(Posted by yiannisioannou 7 years ago)
Lexmark S405 Printer Will Not Print Color Cartridgesr
(Posted by potde 9 years ago)
How To Change Printer Head Lexmark Interpret S405
(Posted by tyviJayess 10 years ago)

