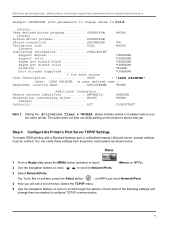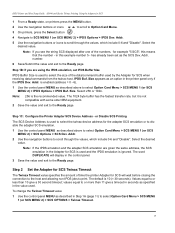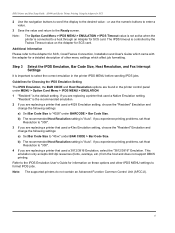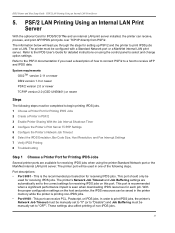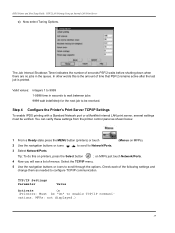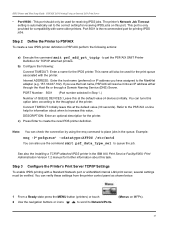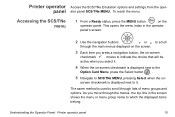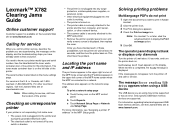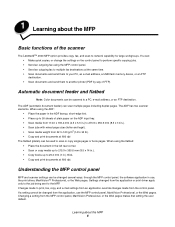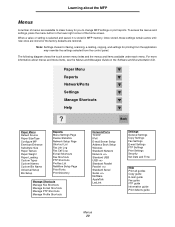Lexmark 782e Support Question
Find answers below for this question about Lexmark 782e - X Color Laser.Need a Lexmark 782e manual? We have 6 online manuals for this item!
Question posted by carolhall on April 23rd, 2013
Need To Reset Our Lexmark C782e To Factory Settings But Buttons Don't Match Inst
Current Answers
Answer #1: Posted by LexmarkListens on April 24th, 2013 1:06 AM
To enter the Configuration Menu:
1. Turn the printer off.
2. Press and hold the Select and Return buttons.
3. Turn the printer on.
4. Release the buttons when Performing Self Test is displayed.
If it doesn't help, it would be best if you can contact our technical support team via phone.
Lexmark Listens
Phone:
USA: 1-800-539-6275
Canada: (877) 856-5540
UK: 0800 121 4726
South Africa: 0800 981 435
Related Lexmark 782e Manual Pages
Similar Questions
pin was set by previous owner, and now unable to use USB print function and also shows "copy" as wat...