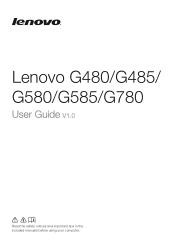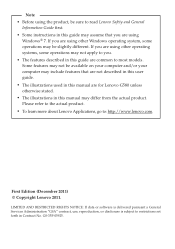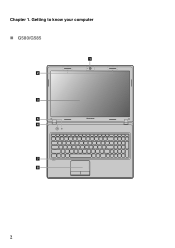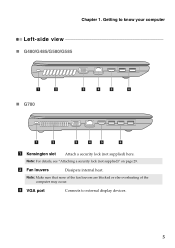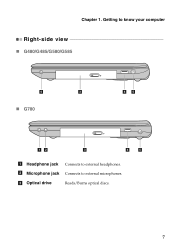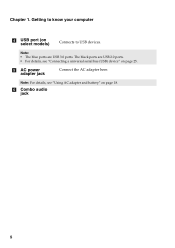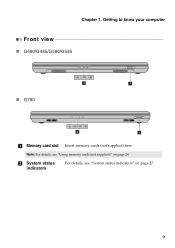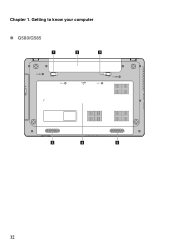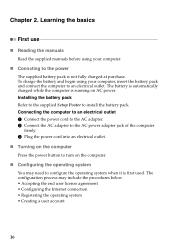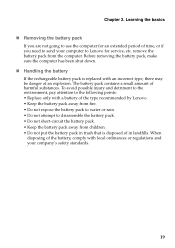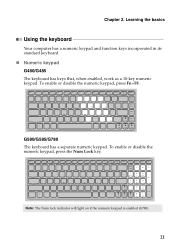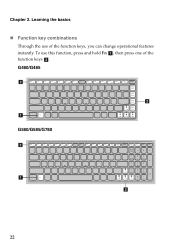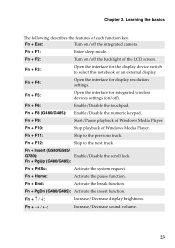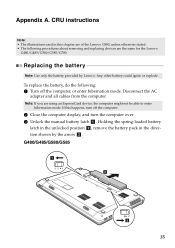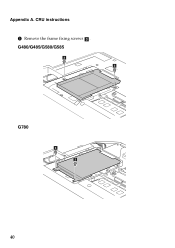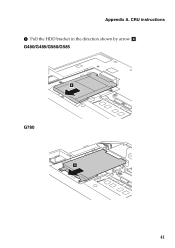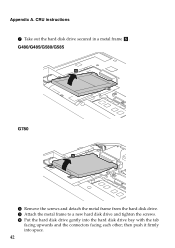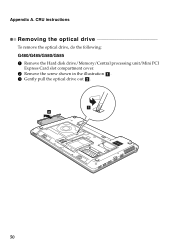Lenovo G580 Support Question
Find answers below for this question about Lenovo G580.Need a Lenovo G580 manual? We have 1 online manual for this item!
Question posted by jmdy on July 6th, 2014
Does The Lenovo G580 Not Have A Headphone Jack?
The person who posted this question about this Lenovo product did not include a detailed explanation. Please use the "Request More Information" button to the right if more details would help you to answer this question.
Current Answers
Related Lenovo G580 Manual Pages
Similar Questions
Headphone Jack Size
I Want To Get Some Headphones For My Lenovo Laptop But Need The Correct Jack Size 1/8" 3/16" 3.5mm O...
I Want To Get Some Headphones For My Lenovo Laptop But Need The Correct Jack Size 1/8" 3/16" 3.5mm O...
(Posted by jerrycad 10 years ago)
G580 How To Use Two Pin Headphone? Will Using A Jack Splitter Work?
I have a lenovo G580. I am trying to use a two pin (audio + mic) headphone. The playback works fine ...
I have a lenovo G580. I am trying to use a two pin (audio + mic) headphone. The playback works fine ...
(Posted by sarveshdhanorkar 10 years ago)
I Cant Connect Headphone To My G580 Lenovo Laptop Because It Has Only
ONE CONNECTOR
ONE CONNECTOR
(Posted by bbhangale1988 11 years ago)
Replace A 1/8 Audio Jack On A Lenovo G560
What is the best way to replace the 1/8" headphone jack on a G560? Where can I find diagrams and are...
What is the best way to replace the 1/8" headphone jack on a G560? Where can I find diagrams and are...
(Posted by phillipbouchard 12 years ago)