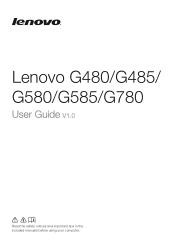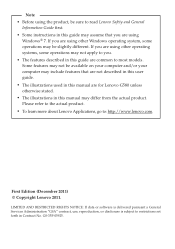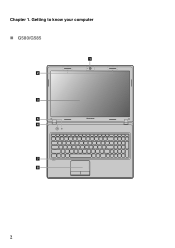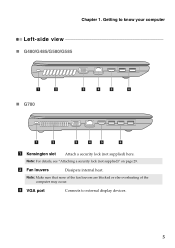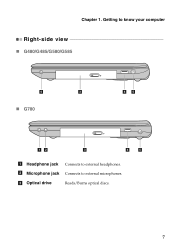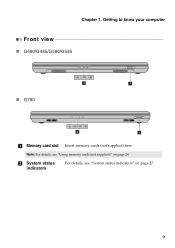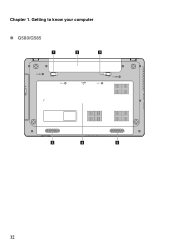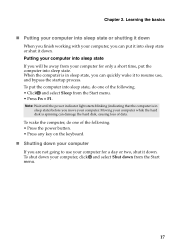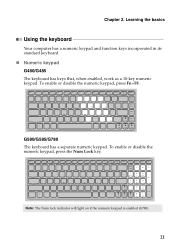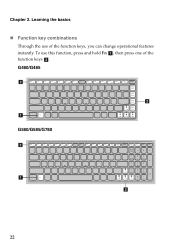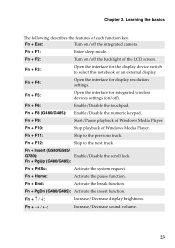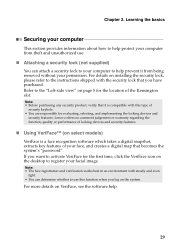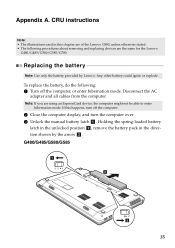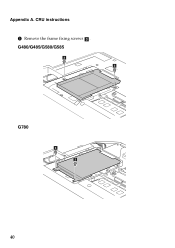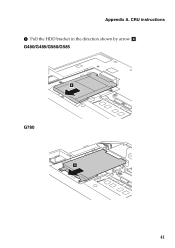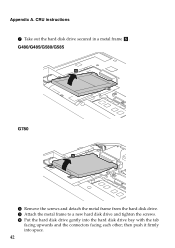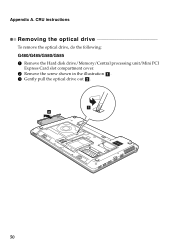Lenovo G580 Support Question
Find answers below for this question about Lenovo G580.Need a Lenovo G580 manual? We have 1 online manual for this item!
Question posted by sujoyghosh24 on October 27th, 2012
Webcam Is Not Working
In my lenovo g580 model I have installed driver of webcam.but not able to open it.Please tell me the way to resolve this.
Current Answers
Related Lenovo G580 Manual Pages
Similar Questions
Where Can I Find The Product Key For My Lenova Laptop G580 For Microsoft Office?
(Posted by roshnie1022 11 years ago)
I Can Not Set The Brightness Of My Laptop G580 Using Fn And Arrow Key.
I can not set my laptop brightness using fn+arrow key. I am using windows7. Please give me solution.
I can not set my laptop brightness using fn+arrow key. I am using windows7. Please give me solution.
(Posted by pratikkantharia 11 years ago)
Laptop - G580 Leneva - Touch Pad - So Sensitive - Selcts Whole Web Pg W/o Comnd
laptop - G580 Leneva - touch pad - so sensitive - selcts whole web pg w/o comnd - tried all setting ...
laptop - G580 Leneva - touch pad - so sensitive - selcts whole web pg w/o comnd - tried all setting ...
(Posted by jaypardeshi2010 11 years ago)