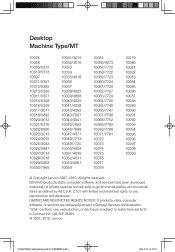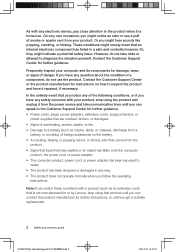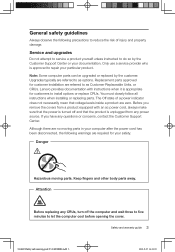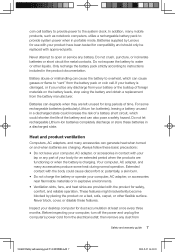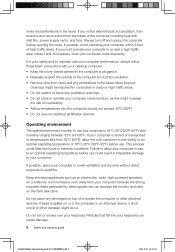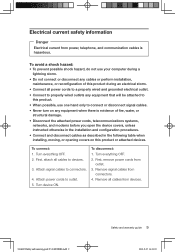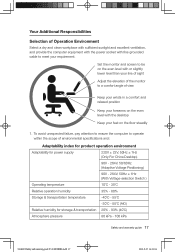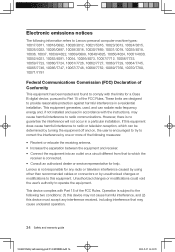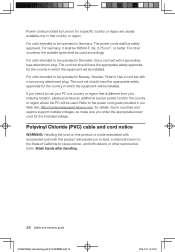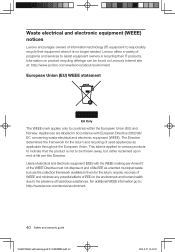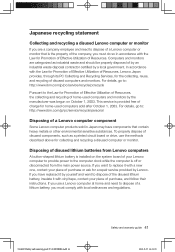Lenovo C205 Support Question
Find answers below for this question about Lenovo C205.Need a Lenovo C205 manual? We have 3 online manuals for this item!
Question posted by sd19551 on February 10th, 2012
How Do I Turn My Wireless On My Pc
Current Answers
Answer #1: Posted by UsPinay on February 12th, 2012 5:57 PM
To set up a wireless network I am assuming you have cable, the most common hi-speed connection. What you’ll need to set up your wireless network:
- An operating system that supports wireless networking
The Windows 7 operating system fully supports wireless networking. For Windows Vista users, we recommend installing Windows Vista Service Pack 2 before setting up your wireless network. For Windows XP users, we recommend installing Windows XP Service Pack 3. Use Windows Update to check whether you need the service pack and to install it. Click the Start button, click All Programs, click Windows Update, and then click Check for updates. Although the service packs for Windows Vista and Windows XP are not required for wireless networking, they can make things much easier and can help protect you against hackers, worms, and other Internet intruders.
- A wireless router, a DSL modem, or a cable modem with built-in wireless networking support
The router converts the signals coming across your Internet connection into a wireless broadcast, sort of like a cordless phone base station. Newer DSL and cable modems come with integrated wireless networking capability and are called modem routers. If the modem router you received or purchased from your ISP already has wireless capability built in, you do not need to purchase a separate wireless router. Just follow the instructions provided by your ISP for activating your wireless connection.
If you do need to purchase a wireless router, be sure that you buy a wireless router and not a wireless access point. The Linksys router is a popular router for wireless networks because it’s simple to set up. While you're looking for a wireless router or other wireless equipment in stores or on the Internet, you might notice that you can choose equipment that supports four different wireless networking technologies: 802.11a, 802.11b, 802.11g, and 802.11n.
- A copy of your router setup instructions
Before you begin setting up your wireless network, it’s a good idea to make sure that you have the copy of the setup instructions provided by the router manufacturer or your ISP. If you do not have a copy, visit the manufacturer’s website for get instructions on how to set up your router. All routers vary, and you may need to consult the instructions to set up your wireless network using your specific router.
After you have everything you need, follow these five steps to set up your wireless network:
1. Connect to the Internet.
Make sure that your Internet connection and your DSL or cable modem are working. Your wireless network depends on this connection.
2. Connect your wireless router
These are the steps for connecting a stand-alone wireless router to your DSL modem or cable modem. If you have a modem router, follow your ISP’s instructions for connecting your network.
Since you'll be temporarily disconnected from the Internet, print these instructions before you go any further.
First, locate your cable modem or DSL modem and unplug it to turn it off.
Next, connect your wireless router to your modem. Your modem should stay connected directly to the Internet. Later, after you've hooked everything up, your computer will wirelessly connect to your router, and the router will send communications through your modem to the Internet.
Next, connect your router to your modem:
- If you currently have your computer connected directly to your modem: Unplug the network cable from the back of your computer, and plug it into the port labeled Internet, WAN, or WLAN on the back of your router.
- If you do not currently have a computer connected to the Internet: Plug one end of a network cable (included with your router) into your modem, and plug the other end of the network cable into the Internet, WAN, or WLAN port on your wireless router.
- If you currently have your computer connected to a router: Unplug the network cable connected to the Internet, WAN, or WLAN port from your current router, and plug this end of the cable into the Internet, WAN, or WLAN port on your wireless router. Then, unplug any other network cables, and plug them into the available ports on your wireless router. You no longer need your original router, because your new wireless router replaces it.
Next, plug in and turn on your cable or DSL modem. Wait a few minutes to give it time to connect to the Internet, and then plug in and turn on your wireless router. After a minute, the Internet, WAN, or WLAN light on your wireless router should light up, indicating that it has successfully connected to your modem.
3. Configure your wireless router
Using the network cable that came with your wireless router, you should temporarily connect your computer to one of the open network ports on your wireless router (any port that isn't labeled Internet, WAN, or WLAN). If you need to, turn your computer on. It should automatically connect to your router.
Next, open Internet Explorer and type in the URL or address to configure your router.
NOTE: Do this on the computer that you are using to set up your wireless network. The computer automatically links you to the router’s page. If you type the router’s URL on a different computer, typing the address in the navigation bar will not take you to your router’s configuration page.
On the router configuration page, you might be prompted for a password. The address and password you use varies depending on what type of router you have, so refer to the instructions included with your router or on the manufacturer’s website.
For quick reference, please refer below default addresses, user names, and passwords for some common router manufacturers. If the address is not listed here, you can read the documentation that came with your router or go to the manufacturer's webpage to find it. There may be multiple website addresses you can use.
1. Router : 3Com
Address : http://192.168.1.1
Username : admin
Password : admin
2. Router : D-Link
Address : http://192.168.0.1
Username : admin
Password : admin
3. Router : Linksys
Address : http://192.168.1.1
Username : admin
Password : admin
4. Router : Microsoft Broadband
Address : http://192.168.2.1
Username : admin
Password : admin
5. Router : Netgear
Address : http://192.168.0.1
Username : admin
Password : password
6. Router : Actiontec
Address : http://192.168.0.1
Username : username
Password : password
Internet Explorer shows your router's configuration page, along with the modem IP address and other information. Most of the default settings should be fine, but you need to configure three things:
- Your wireless network name, known as the SSID. This name identifies your network, and it appears in a list of available wireless networks. You should change the default SSID that your ISP provided and give your network a unique name that none of your neighbors are using. This helps you identify your network, and it can help keep your wireless network secure by preventing it from overlapping with other wireless networks that might be using the default SSID.
- Wi-Fi Protected Access (WPA or WPA2), which can help protect your wireless network. It’s important to help secure your wireless network by setting up a network security key, which turns on encryption. With encryption, people can't connect to your network without the security key, and all information sent across your network is encrypted so that only computers with the key to decrypt the information can read it. This can help prevent attempts to access your network and files without your permission. Wi Fi Protected Access (WPA or WPA2) is the recommended wireless network encryption method. Wireless encryption (WEP) is not as secure. Windows 7, Windows Vista Service Pack 2, and Windows XP Service Pack 3 support WPA2.
When you set up most routers (stand-alone routers and modem routers), you are asked to provide a pass phrase that the router uses to generate several keys. Make sure that your pass phrase is unique and long (you don't need to memorize it). Some routers and modem routers now come with a function called Quick Security Setup (or QSS) that automatically issues you a key when you press a button on the router.
Be sure to keep a hard copy and a digital copy of your network security key and pass phrase, in case you lose or misplace them. You can recover a lost network key or reset it on your router, but these are complicated processes that are different for every router and they sometimes entail setting up your network again. - Your administrative password, which controls your wireless network. Just like any other password, it should not be a word that you can find in the dictionary, and it should be a combination of letters, numbers, and symbols. Be sure to save a hard copy and a digital copy of this password, too, because you'll need it if you ever have to change your router's settings.
The exact steps you follow to configure these settings will vary depending on the type of router you have. After each configuration setting, be sure to click Save Settings, Apply, or OK to save your changes.
Get more help making your network secure.
Now, before connecting your computers and devices to the network, you should disconnect the wireless network cable from your computer.
4. Connect your computers, printers, and other devices to the wireless network
You can connect multiple computers, printers, and many other peripheral devices, such as an Xbox, Xbox 360, TV, cell phone, iTouch, or iPad, to your network. Before you connect them to your network, make sure that the computer or device you want to add has built-in wireless networking or a network adapter. Many newer devices have built-in wireless capability. If the computer or device you want to add does not have built-in wireless network support, plug the network adapter into your USB port and place the antenna on top of your computer (in the case of a desktop computer) or insert the network adapter into an empty PC card slot (in the case of a laptop). Windows automatically detects the new adapter and may prompt you to insert the CD that came with your adapter. The on-screen instructions guide you through the configuration process.
Use the following links to find step-by-step instructions for adding your specific computer or device to your network using your operating system. There are instructions for each operating system, and they show you how to automatically or manually add wired (Ethernet) or wireless computers and how to add computers running Windows 7, Windows Vista, or Windows XP. There are also instructions for adding printers and both wired and wireless devices.
- Windows 7
- Windows Vista
- Windows XP
5. Share files, printers, and more
Now that your computers and devices are connected, you can begin sharing files, printers, games, and much more. One of the top reasons for setting up a home network is to share a printer. Another is to share files.
Posted by USPinay
Related Lenovo C205 Manual Pages
Similar Questions
how do i get it to start after it hibernates, turning the PC on and off does not seem right.