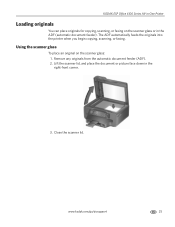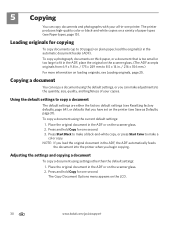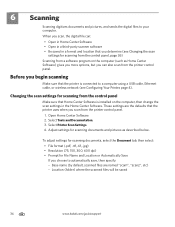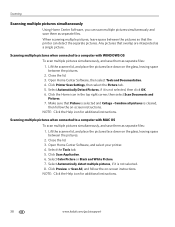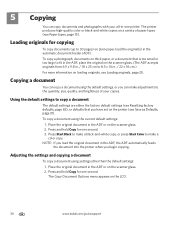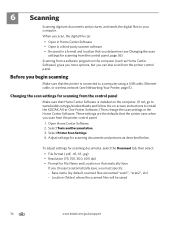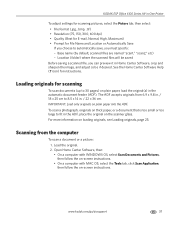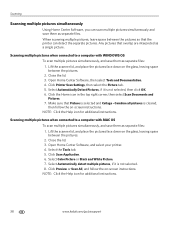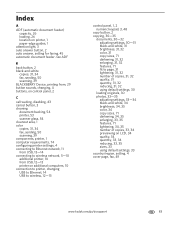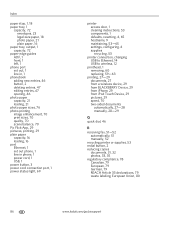Kodak ESP Office 6150 Support Question
Find answers below for this question about Kodak ESP Office 6150 - All-in-one Printer.Need a Kodak ESP Office 6150 manual? We have 5 online manuals for this item!
Question posted by Anonymous-39850 on October 9th, 2011
How Do I Scan A Document Then Be Able To Edit It
The person who posted this question about this Kodak product did not include a detailed explanation. Please use the "Request More Information" button to the right if more details would help you to answer this question.
Current Answers
Answer #1: Posted by sheana1 on October 9th, 2011 5:53 PM
To edit a scanned or other picture saved on your computer:
- Open AiO Home Center Software.
- Click Edit Pictures.
- Click Browse, then locate your picture(s).
- Click to select the picture(s) you want to enhance.
- Click Next.
- Choose from the tabs on the left (One Button Edits, Custom Facial Retouch, Adjustments -- such as Brightness, Contrast, and Saturation -- or Crop) to edit your picture.
- Click Next to save your changes. Note: Depending on your selections, you may need to click Apply or another button first.
- Select one of the options under "What would you like to do with the selected picture(s)?" and follow the instructions for that option.
- Click:
- Select More Pictures to continue editing.
- Back to change your edits.
- Done when you are finished.
Related Kodak ESP Office 6150 Manual Pages
Similar Questions
How To Scan Document From Kodak Printer To Yahoo Email
(Posted by nixabe 9 years ago)
How To Scan Documents With Kodak Esp Printer
(Posted by stcpman 9 years ago)
How To Save A Scanned Document Using Kodak Printer
(Posted by enrilys 9 years ago)
Kodak Esp 7 Where Are My Scanned Documents Saved
(Posted by rpapIsoch 10 years ago)
Where Are My Scanned Documents Put On My Computer.
i can't find the scanned document on my computer or where i can see the settings
i can't find the scanned document on my computer or where i can see the settings
(Posted by bonniehucul 11 years ago)