Kodak ESP Office 6150 Support Question
Find answers below for this question about Kodak ESP Office 6150 - All-in-one Printer.Need a Kodak ESP Office 6150 manual? We have 5 online manuals for this item!
Question posted by kijuanny on March 18th, 2014
How To Print From My Ipad To A Kodak 6100 Printer
The person who posted this question about this Kodak product did not include a detailed explanation. Please use the "Request More Information" button to the right if more details would help you to answer this question.
Current Answers
There are currently no answers that have been posted for this question.
Be the first to post an answer! Remember that you can earn up to 1,100 points for every answer you submit. The better the quality of your answer, the better chance it has to be accepted.
Be the first to post an answer! Remember that you can earn up to 1,100 points for every answer you submit. The better the quality of your answer, the better chance it has to be accepted.
Related Kodak ESP Office 6150 Manual Pages
User guide - Page 7


... only paper that is installed with your KODAK All-in .
all -in -One Printers. KODAK ESP Office 6100 Series All-in-One Printer
Home Center Software
KODAK Home Center Software is designed for inkjet printers.
inkjet variety with the COLORLOK Technology logo on your computer.
Paper
For the best photo printing results, use KODAK Photo Papers, which are optimized to work...
Extended user guide - Page 3


...configuration...10 Printing the network configuration ...10 Installing your printer on additional computers on the network 10 Connecting to another KODAK All-in-One Printer 11 Adding... the Automatic Document Feeder (ADF 26
4 Printing Printing documents ...27 Printing two-sided documents...27 Printing pictures ...29 Printing from a wireless device ...29
5 Copying Loading originals for copying......
Extended user guide - Page 9


...printer is installed as part of the software installation on your printer, or check for faxing; to specify a quantity for networks; KODAK ESP Office 6100 Series All-in black and white
Turns the printer... • print, scan, and fax • upgrade your printer with the latest software and firmware • configure your printer • order supplies • access the KODAK Tips and ...
Extended user guide - Page 17


...) is not listed:
• Select No, my printer is detected, driver installation begins. 3.
KODAK ESP Office 6100 Series All-in-One Printer
Connecting to another ESP Office 6150 printer or to an older model: On a computer with MAC OS: 1. Select the printer from the list of available printers, then click Add.
If your printer is complete, click Done. On a computer with WINDOWS...
Extended user guide - Page 19


... 5 (or higher) Ethernet cable. • To temporarily disable your firewall until the printer is listed as the name of the printer plus a number (for example, Kodak ESP Office 6100+1133). Click Print & Fax. 7. Select the printer from a USB connect an Ethernet network connection: 1.
Press to add the printer. 8. Click the + sign to select Network Settings, then press OK. 4.
Changing...
Extended user guide - Page 20


... ESP Office 6100 Series, from the list, then click Add.
14
www.kodak.com/go/aiosupport The Printer Setup Utility searches for your printer from the printer drop-down menu. 4. Click Done. Select your printer and connects automatically. 5. Ethernet cable, then click Next. Under Hardware, select Print & Fax. 3. Select Network -
Select Start > All Programs > Kodak > Kodak Printer...
Extended user guide - Page 33


... either automatically with WINDOWS Operating System (OS) using the duplexer:
1. The duplexer cannot print: • borderless prints • poster layout
Automatic two-sided printing from a computer with Duplexer, then click OK. 6. In the Print dialog box, make sure that KODAK ESP Office 6100 Series AiO is
selected, then click Properties. 4. Open the document. 2. letter (8.5 x 11 in...
Extended user guide - Page 34


... on the printer.
In the Print dialog box, make sure that KODAK ESP Office 6100 Series AiO is selected. 4. Rotate the printed pages 180 degrees and place them into the paper tray. 2. NOTE: It does not matter which Start button you want to print, then select File > Print. 3. In the Print dialog box, make sure that Eastman Kodak Company ESP Office 6100
Series AiO...
Extended user guide - Page 35


... (with WINDOWS OS. www.kodak.com/go to print, then select File > Print. 3. Click Print. 8. Download the KODAK Pic Flick App from the App Store, or go to www.kodak.com/go/picflick for more information go /aiosupport
29
KODAK ESP Office 6100 Series All-in-One Printer
Manual two-sided printing from a computer with MAC OS
To print two-sided documents from...
Extended user guide - Page 37


...Yes
To save settings as the original. KODAK ESP Office 6100 Series All-in the paper tray and sets Best quality automatically.
eliminates the banding
effect that print.
Normal, -3 to +3 Lightens or...the lowest quality. Normal (default)
Good quality output; Automatic (default)
The printer detects photo paper in -One Printer
3. Press Start Black to make a black-and-white copy, or press ...
Extended user guide - Page 39


... either the factory default settings (see Resetting factory defaults, page 64), or defaults that print. Press to select an option, then press or to select Copy Photo, then press ... on the printer (see Save as Defaults, page 34). Press Home. 3.
Press Home. 3.
www.kodak.com/go/aiosupport
33
KODAK ESP Office 6100 Series All-in the paper tray, the printer automatically arranges ...
Extended user guide - Page 47
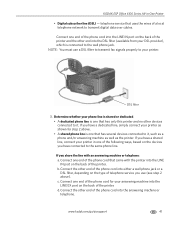
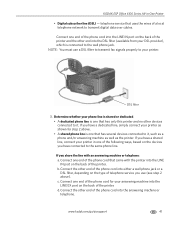
...the phone cord that has several devices connected to it . Connect the other devices connected to it , such as a phone and/or answering machine as well as the printer. NOTE: You must use (... line, simply connect your printer in -One Printer
• Digital subscriber line (DSL) - Connect one that came with an answering machine or telephone: a. KODAK ESP Office 6100 Series All-in one that...
Extended user guide - Page 55


... you need a fax cover page, you can fax only one with fine print • Photo for transmission
Before you are sending, fax number, your original.
www.kodak.com/go/aiosupport
49 KODAK ESP Office 6100 Series All-in-One Printer
Preparing a fax for photographs 5.
To print a fax cover page:
1. With Fax Options selected, press OK. 4. To modify settings...
Extended user guide - Page 75
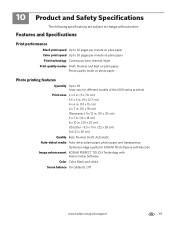
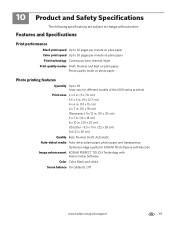
...The following specifications are subject to 99 (may vary for different models of the 6100 series printers)
Print sizes 2 x 3 in. (5 x 7.6 cm) 3.5 x 5 in....kodak.com/go/aiosupport
69 Features and Specifications
Print performance
Black print speed Up to 32 pages per minute on plain paper Color print speed Up to 30 pages per minute on plain paper Print technology Continuous-tone, thermal inkjet Print...
Extended user guide - Page 77


...KODAK ESP Office 6100 Series All-in-One Printer
Input paper tray
Paper capacity 200 sheets of 20 lb plain paper 60 sheets of the printer
Wi-Fi technology 802.11n, WPA, and WMM supported
www.kodak...
Protocols supported USB 2.0
Devices supported Computers with WINDOWS OS and computers with custom print applications
Image formats supported Image printing supports JPEG (EXIF v2.21 non-progressive);
Extended user guide - Page 83
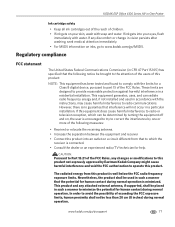
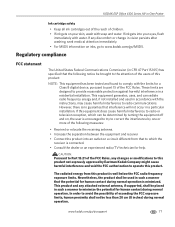
... notice be placed in such a manner to minimize the potential for a Class B digital device, pursuant to part 15 of the FCC Rules, any changes or modifications to this product ...the product shall be less than 20 cm (8 inches) during normal operation. www.kodak.com/go /MSDS. KODAK ESP Office 6100 Series All-in-One Printer
Ink cartridge safety
• Keep all ink cartridges out of the reach of ...
Extended user guide - Page 88


..., resetting, 4 Defaults, saving copy settings as documents, 31 photos, 34 Devices supported with WINDOWS OS, 12
Cleaning printer, 53 scanner glass and document backing, 54
Cleanout area, 1 Color
copies, 31 fax, sending, 50 print speed, 69 scan, 39 Components, printer, 1 Configuring printer settings, 4 Connecting printer for faxing, 40 Connecting to a wireless network, 5 connecting to computer...
Extended user guide - Page 90


...port, 1 Power status light, 68 Print
sizes, 69 speeds, 69 Printer access door, 1 performance, monitoring and adjusting, 64 settings, configuring, 4 supplies
maintaining, 53 recycling, 53 Printhead removing, 60 replacing, 59 Printing, 27 documents, 27 from a wireless device, 29 pictures, 29 two-sided ... button, 2 Scanner glass, 1
cleaning, 54 Scanner lid, 1 Scanning
84
www.kodak.com/go/aiosupport
Extended User Guide - Page 35


KODAK ESP Office 6100 Series All-in-One Printer
Manual two-sided printing from a computer with MAC OS
To print two-sided documents from a computer with WINDOWS OS. In the Copies & Pages drop-down list, select Paper Handling. 12. Click Print. 8. Click Print. On a computer with either MAC OS or WINDOWS OS, you can also print MICROSOFT Word, PowerPoint, and Excel...
Extended User Guide - Page 55


... that are sending, fax number, your name, etc). With Send Fax selected, press OK. 3. Press to print the fax cover. To fax a photograph, documents on loading originals, see Loading originals, page 25. KODAK ESP Office 6100 Series All-in-One Printer
Preparing a fax for transmission
Before you send a fax, prepare a cover page (if needed), load the...
Similar Questions
Can I Print From My Ipad To Wireless Kodak 6100 Printer
(Posted by jamatz 9 years ago)
Kodak Esp 6100 Printer Ink Leaking Will Not Print Color And Black
(Posted by marenr 10 years ago)
Kodak Esp 6100 Printer Won't Print
(Posted by cghalf 10 years ago)
Kodak 6100 Printer Won't Print
(Posted by Benerzone 10 years ago)
What To Do If My Kodak Esp 6100 Printer Is Not Printing Proper After Cartridge
change
change
(Posted by thkerry 10 years ago)

