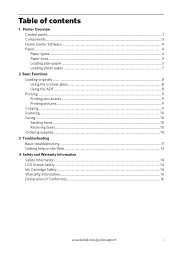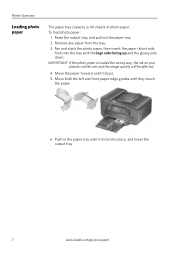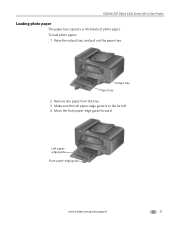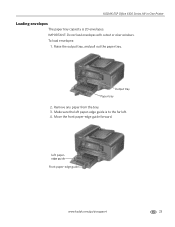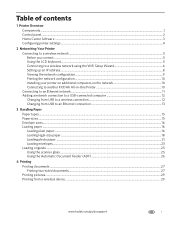Kodak ESP Office 6150 Support Question
Find answers below for this question about Kodak ESP Office 6150 - All-in-one Printer.Need a Kodak ESP Office 6150 manual? We have 5 online manuals for this item!
Question posted by jimtshane7 on January 19th, 2014
How To Load Photo Paper Into Kodak Esp Office 2150
The person who posted this question about this Kodak product did not include a detailed explanation. Please use the "Request More Information" button to the right if more details would help you to answer this question.
Current Answers
Related Kodak ESP Office 6150 Manual Pages
Similar Questions
How To Load Photo Paper Into Kodak Esp 7250
(Posted by senlgl 9 years ago)
What Photo Paper Works With Kodak Esp Office 2150
(Posted by Rhoahmed 9 years ago)
How Do I Load A Kodak Esp Office 2150 To My Computer Without Disk
(Posted by cakws 10 years ago)
Kodak Esp Office 6150 Wont Load Photo Paper
(Posted by jamedCHERY 10 years ago)
Which Way Do I Load The Photo Paper In My Kodak Esp Office 2150 Printer
(Posted by johma 10 years ago)