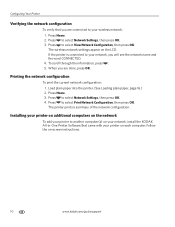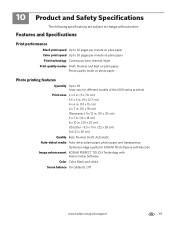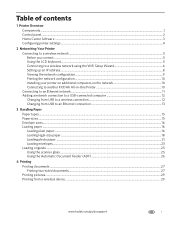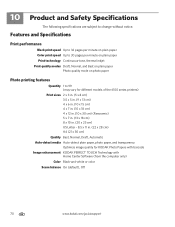Kodak ESP Office 6150 Support Question
Find answers below for this question about Kodak ESP Office 6150 - All-in-one Printer.Need a Kodak ESP Office 6150 manual? We have 5 online manuals for this item!
Question posted by evapaty on September 21st, 2013
Kodak 6100 Printer Will Not Print Blue
The person who posted this question about this Kodak product did not include a detailed explanation. Please use the "Request More Information" button to the right if more details would help you to answer this question.
Current Answers
Related Kodak ESP Office 6150 Manual Pages
Similar Questions
Why Doesn't My Kodak 6100 Printer Print
(Posted by Legenvbu 9 years ago)
Kodak Esp 6100 Printer Ink Leaking Will Not Print Color And Black
(Posted by marenr 10 years ago)
Kodak Esp 6100 Printer Won't Print
(Posted by cghalf 10 years ago)
What To Do If My Kodak Esp 6100 Printer Is Not Printing Proper After Cartridge
change
change
(Posted by thkerry 10 years ago)
Why Is My Printer Printing Blue Lines Across My Pictures?????
I have had trouble with my printer sicne day 1. WhenI print a picture , the picture comes out wiht b...
I have had trouble with my printer sicne day 1. WhenI print a picture , the picture comes out wiht b...
(Posted by englandd51 12 years ago)