Kodak ESP Office 6150 Support Question
Find answers below for this question about Kodak ESP Office 6150 - All-in-one Printer.Need a Kodak ESP Office 6150 manual? We have 5 online manuals for this item!
Question posted by Gunneco on November 19th, 2013
Cannot Add Scanner Driver Kodak Esp 6100
The person who posted this question about this Kodak product did not include a detailed explanation. Please use the "Request More Information" button to the right if more details would help you to answer this question.
Current Answers
There are currently no answers that have been posted for this question.
Be the first to post an answer! Remember that you can earn up to 1,100 points for every answer you submit. The better the quality of your answer, the better chance it has to be accepted.
Be the first to post an answer! Remember that you can earn up to 1,100 points for every answer you submit. The better the quality of your answer, the better chance it has to be accepted.
Related Kodak ESP Office 6150 Manual Pages
User guide - Page 13


... paper into the Line in port on the back of the printer. KODAK ESP Office 6100 Series All-in-One Printer
Scanning
Before scanning, make sure that the printer is on, the printer automatically
receives incoming faxes. Place the original(s) in the automatic document feeder or on the scanner glass. 4. Enter a fax number using the numeric keypad. 3. Receiving faxes...
Extended user guide - Page 17


... is listed, then click Next. From the dock, open System Preferences. 2. KODAK ESP Office 6100 Series All-in-One Printer
Connecting to another ESP Office 6150 printer or to your printer. • Select Network - Select Start > All Programs > Kodak > Kodak Printer Network Setup Utility. 2.
When driver installation is connected to an older model: On a computer with MAC OS: 1. Click...
Extended user guide - Page 18


...Select Start > All Programs > Kodak > Kodak Printer Network Setup Utility. • If your wireless all -in-one printer that is connected to your wireless all-in -one printer (example: Kodak ESP Office 6100+1133) is detected, driver installation begins. 7. Highlight the all -in -one printer (example: Kodak ESP Office 6100+1133) is detected, driver installation begins. • If...
Extended user guide - Page 19


... printer plus a number (for example, Kodak ESP Office 6100+1133).
To change from the computer. 2. Connect the Ethernet cable to an available Ethernet port on the back of the Ethernet cable to the Ethernet port on your printer and computer. 2. Connect the other end of the printer.
3. On the printer control panel, press Home. 3. Press to add the printer. 8. The printer...
Extended user guide - Page 20


Select Network - Click Done. In the Print & Fax dialog box, click +. 4. Select ESP Office 6100 Series, from the list, then click Add.
14
www.kodak.com/go/aiosupport
Select Apple > System Preferences. 2. If your printer is connected to a computer with MAC OS: 1. Select your printer from the printer drop-down menu. 4. Ethernet cable, then click Next. Select No, my...
Extended user guide - Page 31
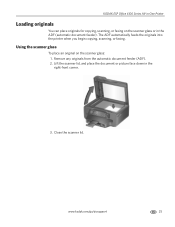
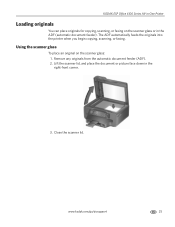
... right-front corner.
3. The ADF automatically feeds the originals into the printer when you begin copying, scanning, or faxing. Remove any originals from the automatic document feeder (ADF). 2. Close the scanner lid. www.kodak.com/go/aiosupport
25
KODAK ESP Office 6100 Series All-in-One Printer
Loading originals
You can place originals for copying, scanning, or faxing...
Extended user guide - Page 37


...
printing Draft or Normal.
No / Yes
To save settings as Defaults
Settings
Description
1 (default) to make a color copy. KODAK ESP Office 6100 Series All-in-One Printer
3. eliminates the banding
effect that the copy fits on the scanner glass and the size of the paper in the paper tray and sets Best quality automatically.
prints faster...
Extended user guide - Page 39


... using the default settings, or you have set on the scanner glass. 2.
Copy Photo Option
Settings
Quantity
1 (default) to 99
Copy Size
2 x 3 3.5 x 5 4 x 6 (default) 4 x 7 5 x 7 4 x 12 8 x 10 8.5 x 11 or A4
Description
The number of your copies. KODAK ESP Office 6100 Series All-in the paper tray, the printer automatically arranges the pictures to best fit the paper size...
Extended user guide - Page 41
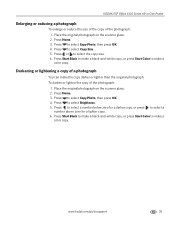
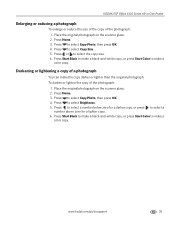
KODAK ESP Office 6100 Series All-in-One Printer
Enlarging or reducing a photograph
To enlarge or reduce the size of the copy of a photograph
You can make the copy darker or lighter than the original photograph. Place the original photograph on the scanner glass. 2. Press to select the copy size. 6. Press or to select Copy Size. 5.
Darkening...
Extended user guide - Page 43


... File Name and Location or Automatically Save If you can preview it in -One Printer
To adjust settings for scanning pictures, select the Picture tab, then select: •...scanner glass. Base name (by default, scanned files are named "scan1," "scan2," etc) - For more information on thick paper, or a document that is too small or too large to 8.5 x 14 in. / 216 x 356 mm. KODAK ESP Office 6100...
Extended user guide - Page 55


KODAK ESP Office 6100 Series All-in-One Printer
Preparing a fax for photographs 5. Press Home. 2. Loading originals
To fax documents...the original(s), and change the resolution and brightness settings, as needed ). For more information on the scanner glass. (The ADF accepts originals from the scanner glass. Press to select Brightness. Press and hold Fax. 2. With Send Fax selected, press ...
Extended User Guide - Page 16


... click Next. Highlight the all -in -One Printer Software on the network
To add your printer to your wireless all -in -one printer (example: KodakESP6100+1133) is not listed, then click Next. Select Yes, my printer is connected to another ESP Office 6150 printer or to www.kodak.com/go /aiosupport When driver installation is complete, click Done.
In the Print...
Extended User Guide - Page 18


...On your wireless all-in-one printer (example: Kodak ESP Office 6100+1133) is listed, then click Next. Select No, my printer is complete, click Done. Select your network. When your printer is detected, driver installation begins. • If your wireless all -in -one printer that is
listed: a. Highlight the all -in -one printer (example: Kodak ESP Office 6100+1133) is connected to your...
Extended User Guide - Page 19


... an Ethernet connection
Before you connect, you have an IP address. 5. Changing from the list, then click Add. Unplug the USB cable from a USB connection to select Network Settings, then press OK. 4. KODAK ESP Office 6100 Series All-in-One Printer
If your printer is successfully installed and communicating. In the Print & Fax dialog box, click +. 8. The...
Extended User Guide - Page 20
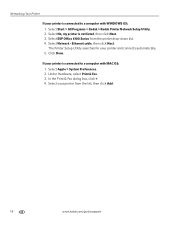
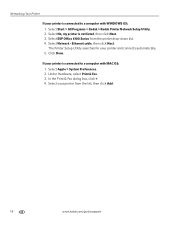
... MAC OS: 1. Under Hardware, select Print & Fax. 3. Select Apple > System Preferences. 2. Select your printer from the printer drop-down list. 4. Select No, my printer is not listed, then click Next. 3. Select ESP Office 6100 Series from the list, then click Add.
14
www.kodak.com/go/aiosupport Select Network - In the Print & Fax dialog box, click +. 4. Click Done...
Extended User Guide - Page 31
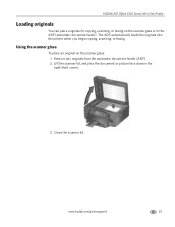
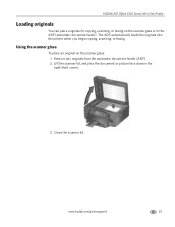
... in the right-front corner.
3.
Close the scanner lid. Remove any originals from the automatic document feeder (ADF). 2. Lift the scanner lid, and place the document or picture face down in the ADF (automatic document feeder).
www.kodak.com/go/aiosupport
25 KODAK ESP Office 6100 Series All-in-One Printer
Loading originals
You can place originals for...
Extended User Guide - Page 37


...(default) to 500% of copies that print. Fit to Page
The printer detects the size of the original on the scanner glass and the size of the paper in the paper tray, and... quality output;
Best
The highest quality, but the lowest quality.
www.kodak.com/go/aiosupport
31 prints faster than Best. KODAK ESP Office 6100 Series All-in the paper tray and sets Best quality automatically. Copy ...
Extended User Guide - Page 39


... (default) to select Copy Photo, then press OK. 4. Place the original photograph on the scanner glass. 2. Using the default settings to select Copy Photo. 4. Press to copy a photograph
... The printer enlarges or reduces the original to the quantity, size, quality, and brightness of copies that you select. KODAK ESP Office 6100 Series All-in the paper tray, the printer automatically ...
Extended User Guide - Page 41
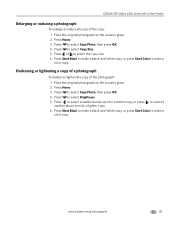
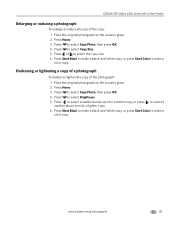
...-and-white copy, or press Start Color to select Copy Photo, then press OK. 4.
KODAK ESP Office 6100 Series All-in-One Printer
Enlarging or reducing a photograph
To enlarge or reduce the size of the photograph: 1. Place the original photograph on the scanner glass. 2. Darkening or lightening a copy of a photograph
To darken or lighten the copy...
Extended User Guide - Page 43
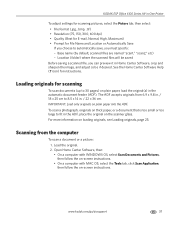
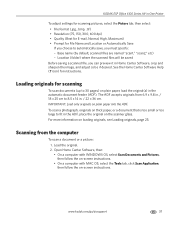
...on thick paper, or a document that is too small or too large to 30 pages) on the scanner glass. icon) for File Name and Location or Automatically Save If you choose to 8.5 x 14 in...The ADF accepts originals from the computer
To scan a document or a picture: 1. KODAK ESP Office 6100 Series All-in-One Printer
To adjust settings for scanning pictures, select the Picture tab, then select: • ...
Similar Questions
Kodak Esp 6100 Printer Ink Leaking Will Not Print Color And Black
(Posted by marenr 10 years ago)
How To Add A Kodak Esp 5250 Printer On A Hp Laptop
(Posted by seroni 10 years ago)
Kodak Esp 6100 Printer Won't Print
(Posted by cghalf 10 years ago)
What To Do If My Kodak Esp 6100 Printer Is Not Printing Proper After Cartridge
change
change
(Posted by thkerry 10 years ago)
How To Add My Kodak Esp Office 6150 To My I Pad 2
(Posted by umjwe 10 years ago)

