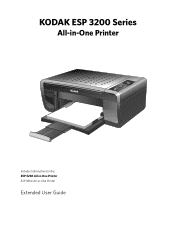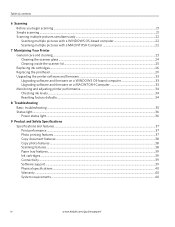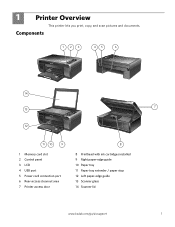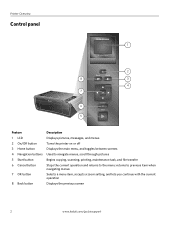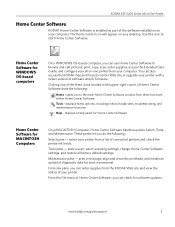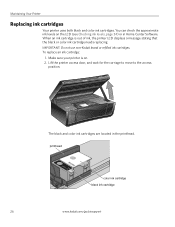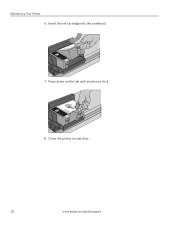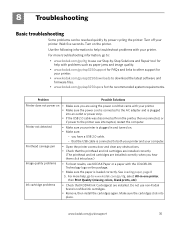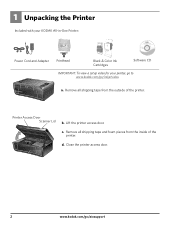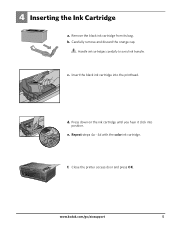Kodak ESP3250 Support Question
Find answers below for this question about Kodak ESP3250 - Es Printer.Need a Kodak ESP3250 manual? We have 2 online manuals for this item!
Question posted by drewskp on October 19th, 2013
How To Disable Color Ink Cartridges On Kodak 3250
The person who posted this question about this Kodak product did not include a detailed explanation. Please use the "Request More Information" button to the right if more details would help you to answer this question.
Current Answers
Related Kodak ESP3250 Manual Pages
Similar Questions
After Replacing My Color Cartrage On My Kodak Printer, Model Esp 3250 I Receive
the error message 3508. I have tried to press the home button to reset the factory default, but it d...
the error message 3508. I have tried to press the home button to reset the factory default, but it d...
(Posted by Sunnydancingbear 10 years ago)
Kodak Esp 3200 Color Ink Cartridge Needs Replacing Wont Recognize New Cartridge
(Posted by littaa 10 years ago)
Will The 30 Color Ink Cartridge Work On My Esp 3250
(Posted by smkulv 10 years ago)
I Installed New Ink Cartridges And The Printer Only Prints Part Of The Letters,
the letters are cut off, about 1/2 of a letter showa, some lines all letters are full letter
the letters are cut off, about 1/2 of a letter showa, some lines all letters are full letter
(Posted by globalwire 11 years ago)
Color Ink Cartridge
what is the part number for the color cartridge for a ESP 3250
what is the part number for the color cartridge for a ESP 3250
(Posted by davise2 11 years ago)