Kodak C310 Support Question
Find answers below for this question about Kodak C310 - EASYSHARE Digital Camera.Need a Kodak C310 manual? We have 2 online manuals for this item!
Question posted by Kripeg on May 19th, 2014
My Kodak Esp C310 Printer Wont Turn On
The person who posted this question about this Kodak product did not include a detailed explanation. Please use the "Request More Information" button to the right if more details would help you to answer this question.
Current Answers
There are currently no answers that have been posted for this question.
Be the first to post an answer! Remember that you can earn up to 1,100 points for every answer you submit. The better the quality of your answer, the better chance it has to be accepted.
Be the first to post an answer! Remember that you can earn up to 1,100 points for every answer you submit. The better the quality of your answer, the better chance it has to be accepted.
Related Kodak C310 Manual Pages
User Manual - Page 20
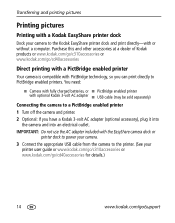
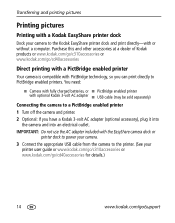
... fully charged batteries, or I USB cable (may be sold separately)
Connecting the camera to a PictBridge enabled printer 1 Turn off the camera and printer. 2 Optional: If you can print directly to the Kodak EasyShare printer dock and print directly-with optional Kodak 3-volt AC adapter I PictBridge enabled printer with or without a computer. IMPORTANT: Do not use the AC adapter included with...
User Manual - Page 22


...I Take the card to your local photo retailer for details. See your door.
Transferring and printing pictures
Disconnecting the camera from a PictBridge enabled printer 1 Turn off the camera and printer. 2 Disconnect the USB cable from your computer, click the Help button in the Kodak EasyShare software. I Store pictures, and share them delivered to visiting. Ordering prints online...
Extended User Guide - Page 9
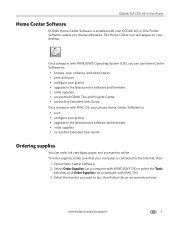
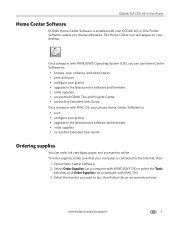
... want to buy, then follow the on your printer • upgrade to the latest printer software and firmware • order supplies • access this Extended User Guide
Ordering supplies
You can order ink cartridges, paper, and accessories online. KODAK ESP C310 All-in-One Printer
Home Center Software
KODAK Home Center Software is connected to the Internet...
Extended User Guide - Page 11
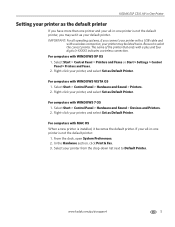
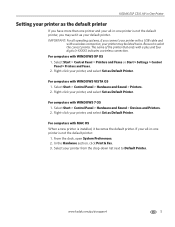
... > Control Panel > Hardware and Sound > Printers. 2. The name of the printer that ends with a plus and four digits (+XXXX) indicates a wireless connection. KODAK ESP C310 All-in-One Printer
Setting your printer as the default printer
If you have more than one printer and your all-in -one printer is not the default printer, you connect your printer with a USB cable and
with...
Extended User Guide - Page 13
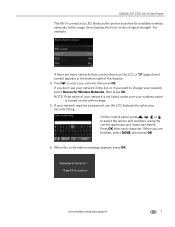
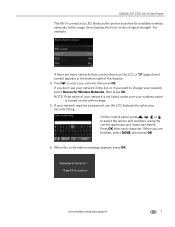
...letters and numbers, using the correct uppercase and lowercase letters. www.kodak.com/go/aiosupport
7 NOTE: If the name of your network is turned on the LCD, a (page down) symbol appears in the...displays the list in order of the display. 4. KODAK ESP C310 All-in-One Printer
The Wi-Fi connectivity LED blinks as the printer searches for Wireless Networks, then press OK. Press OK after each...
Extended User Guide - Page 15
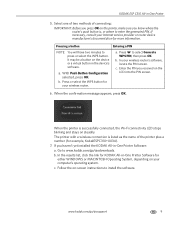
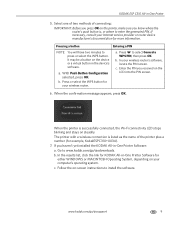
... connected, the Wi-Fi connectivity LED stops blinking and stays on the printer, make sure you press OK on steadily. If you received on your wireless router.
When the printer is , or where to www.kodak.com/go /aiosupport
9 KODAK ESP C310 All-in -One Printer Software:
a. a.
In your Internet service provider or router device manufacturer's documentation...
Extended User Guide - Page 17
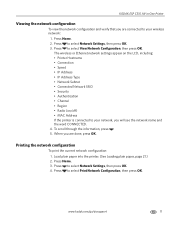
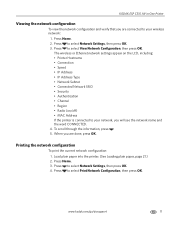
... Network Settings, then press OK. 4.
Press to select View Network Configuration, then press OK. Press to select Print Network Configuration, then press OK. KODAK ESP C310 All-in-One Printer
Viewing the network configuration
To view the network configuration and verify that you are done, press OK. To scroll through the information, press . 5. Printing...
Extended User Guide - Page 19
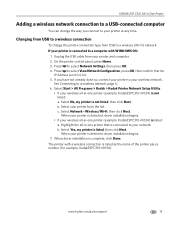
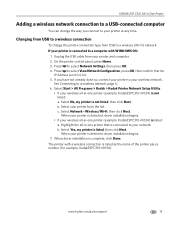
...: a. b. When driver installation is not listed, then click Next. KODAK ESP C310 All-in -one printer (example: KodakESPC310+0034) is listed: a. On the printer control panel, press Home. 3. Select Yes, my printer is listed as the name of the printer plus a number (for example, KodakESPC310+0034). www.kodak.com/go/aiosupport
13
c. Select Network - Wireless/Wi-Fi, then...
Extended User Guide - Page 23
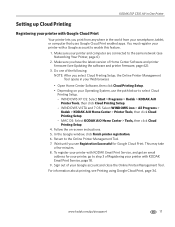
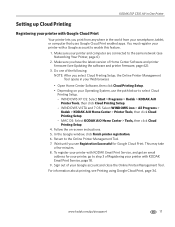
... to step 3 of Registering your printer with KODAK Email Print Service, and get an email address for Google Cloud Print.
www.kodak.com/go to select Cloud
Printing Setup. - Sign out of Home Center Software and printer firmware (see Registration Successful for your printer, go /aiosupport
17 KODAK ESP C310 All-in-One Printer
Setting up Cloud Printing
Registering...
Extended User Guide - Page 27
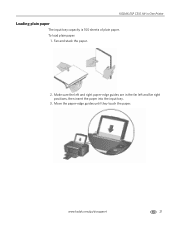
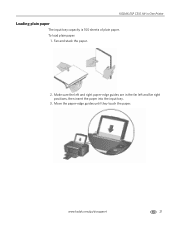
Make sure the left and far right positions, then insert the paper into the input tray.
3. To load plain paper:
1. Move the paper-edge guides until they touch the paper.
www.kodak.com/go/aiosupport
21 KODAK ESP C310 All-in the far left and right paper-edge guides are in -One Printer
Loading plain paper
The input tray capacity is 100 sheets of plain paper. Fan and stack the paper.
2.
Extended User Guide - Page 29
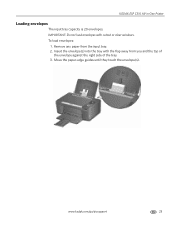
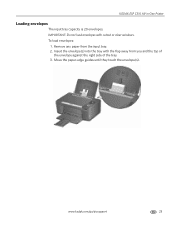
... from you and the top of
the envelope against the right side of the tray. 3. Move the paper-edge guides until they touch the envelope(s).
KODAK ESP C310 All-in-One Printer
Loading envelopes
The input tray capacity is 20 envelopes. Insert the envelope(s) into the tray with cutout or clear windows. www...
Extended User Guide - Page 30
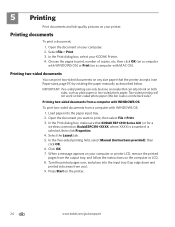
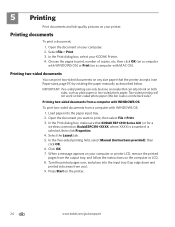
... MAC OS).
In the Two-sided printing field, select Manual (Instructions provided), then click OK. 6. Turn the printed pages over, and place into the paper input tray. 2. Printing documents
To print a document... any size paper that KODAK ESP C310 Series AiO (or for a
wireless connection, KodakESPC310+XXXX, where XXXX is a number) is on the printer.
24
www.kodak.com/go/aiosupport
Extended User Guide - Page 31
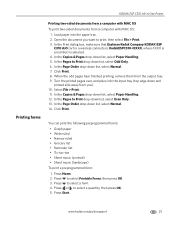
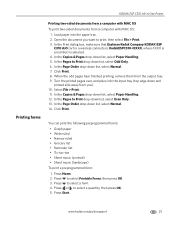
Open the document you ). 10. Turn the printed pages over, and place into the paper tray. 2. Press Start. In the Pages to... Print drop-down list, select Odd Only. 6. In the Copies & Pages drop-down list, select Paper Handling. 5.
KODAK ESP C310 All-in-One Printer
Printing forms
Printing two-sided documents from a computer with MAC OS:
1. In the Copies & Pages drop-down list, ...
Extended User Guide - Page 33
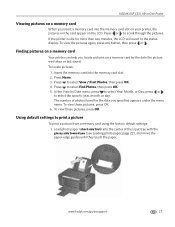
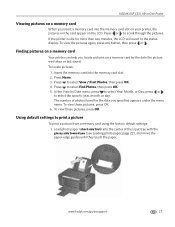
... guides until they touch the paper. Press or to select the specific year, month, or day. www.kodak.com/go/aiosupport
27 Press Home. 3. press or
to scroll through the pictures. KODAK ESP C310 All-in-One Printer
Viewing pictures on a memory card
When you insert a memory card into the memory card slot. 2. Finding pictures...
Extended User Guide - Page 35
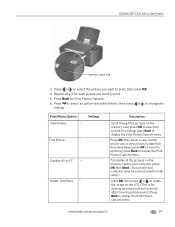
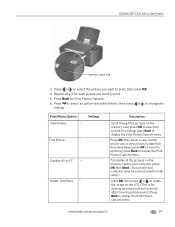
... table below), then press or to view the photo(s); Print Photos Option
View Photos
-- Settings
Find Photos
-- press OK to change the
setting. KODAK ESP C310 All-in-One Printer
memory card slot
3.
Repeat step 3 for viewing purposes only and does not affect how the picture prints.) Press Back to rotate the image on...
Extended User Guide - Page 63


...or abrasive cleaners on any part of the printer. To clean the scanner glass and document backing under the scanner lid. www.kodak.com/go/aiosupport
57 Periodically clean the scanner... not spray liquid directly on the white document backing under the scanner lid: 1.
KODAK ESP C310 All-in-One Printer
Cleaning the scanner glass and document backing
The scanner glass can get smudged and minor...
Extended User Guide - Page 68
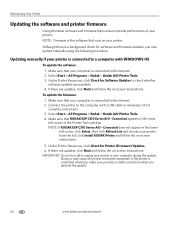
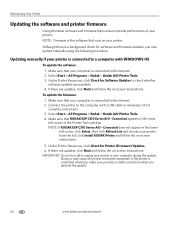
...IMPORTANT: Do not turn off or unplug your printer or your printer.
Updating manually if...Kodak > Kodak AiO Printer Tools. 4.
click Install KODAK Printer and follow the on -screen instructions. NOTE: If KODAK ESP C310 Series AiO - Connect the printer to become inoperable. NOTE: Firmware is connected to the Internet. 2. Select Start > All Programs > Kodak > Kodak AiO Printer...
Extended User Guide - Page 69
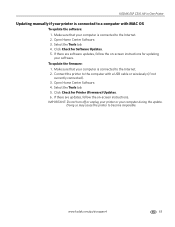
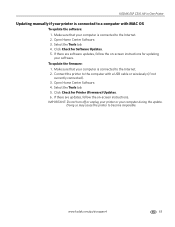
... with a USB cable or wirelessly (if not
currently connected). 3. KODAK ESP C310 All-in-One Printer
Updating manually if your printer is connected to the Internet. 2. Select the Tools tab. 4....kodak.com/go/aiosupport
63
Select the Tools tab. 5. Doing so may cause the printer to the computer with MAC OS
To update the software:
1. IMPORTANT: Do not turn off or unplug your printer...
Extended User Guide - Page 84


...damaged or frayed. • If you do not tilt or stand it from the electrical outlet. • Always turn this product upside down (ink can leak out of the extension cord. • Place the product on this product... cause fire and/or shock. Product and Safety Specifications
Safety information
KODAK ESP C310 All-in-One Printers are Class 1 LED Products.
• Always follow all directions.
Extended User Guide - Page 87
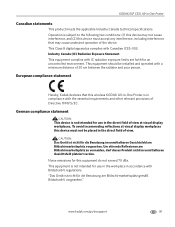
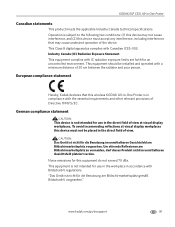
KODAK ESP C310 All-in compliance with Canadian ICES-003.
Um störende Reflexionen am Bildschirmarbeitsplatz vorgesehen. www.kodak...CAUTION:
This device is not intended for use in -One Printer is subject to the following two conditions: (1) this device ...äß BildscharbV vorgesehen." This Class B digital apparatus complies with the essential requirements and other relevant provisions of ...
Similar Questions
Kodak Esp C310 Printer Will Not Detected
(Posted by Whms 9 years ago)
Why Wont My Easyshare Z915 Camera Turn On
(Posted by bonkcarmon 9 years ago)
My Kodak Esp C310 Printer Wont Shut Down
(Posted by Ldtaed230 10 years ago)
My Camera Wont Turn On
When i just recently took a photo i hit the share button as i was sharing the camera had froze up an...
When i just recently took a photo i hit the share button as i was sharing the camera had froze up an...
(Posted by marcuseditz7 11 years ago)
Why Is My Kodak Esp C310 Printer Put Lines In My Photos I Just Out New Ink In It
(Posted by mangelcorkran 11 years ago)

