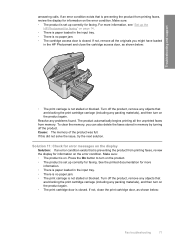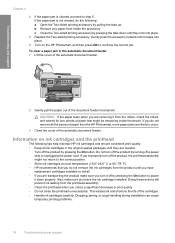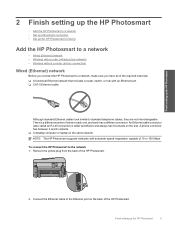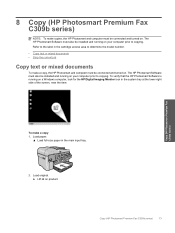HP Photosmart Premium Fax All-in-One Printer - C309 Support Question
Find answers below for this question about HP Photosmart Premium Fax All-in-One Printer - C309.Need a HP Photosmart Premium Fax All-in-One Printer - C309 manual? We have 3 online manuals for this item!
Question posted by damayer on April 27th, 2011
Reinserting Bar In Top Paper Feed
I removed a bar from the very top left copy paper feed to remove a paper jam And can't put it back in. Can anyone tell me how to reinsert the bar?
Current Answers
Related HP Photosmart Premium Fax All-in-One Printer - C309 Manual Pages
Similar Questions
How To Change The Ink On A Hp Photosmart Premium
(Posted by AMMJoh 9 years ago)
On Hp Photosmart Premium C309 Series How Do I Enlarge Text
(Posted by LINDdtru 10 years ago)
My Photosmart 5510 Paper Jam
My printer has a constant paper jam, I can't find anything stuck in there
My printer has a constant paper jam, I can't find anything stuck in there
(Posted by kwise80 10 years ago)
How To Clear Paper Jam In Top Paper Feed Try In Hp Officejet 4500 Wireless?.
(Posted by tpsfuj 11 years ago)