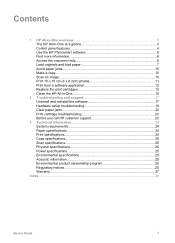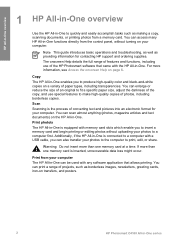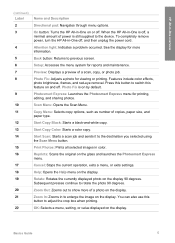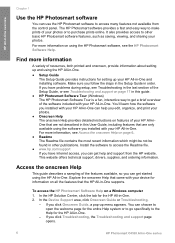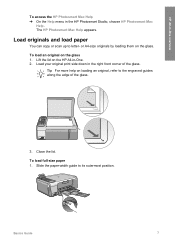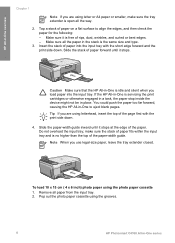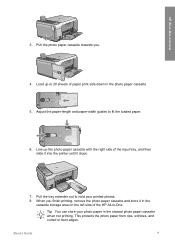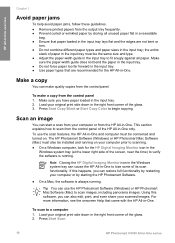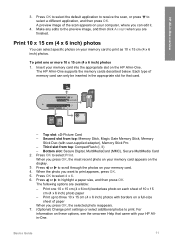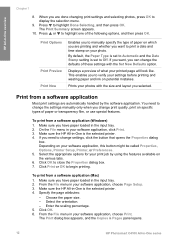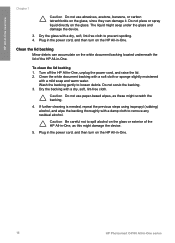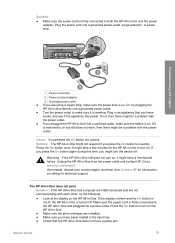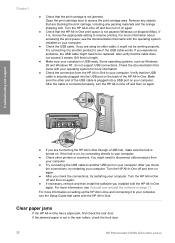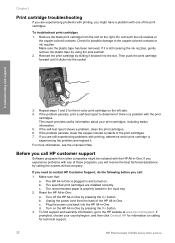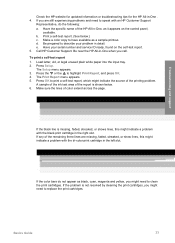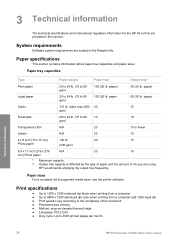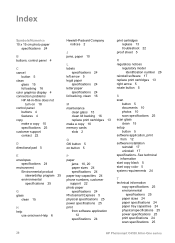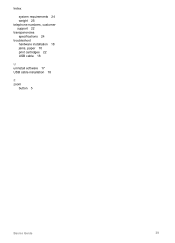HP Photosmart C4100 Support Question
Find answers below for this question about HP Photosmart C4100 - All-in-One Printer.Need a HP Photosmart C4100 manual? We have 2 online manuals for this item!
Question posted by murielledoiron on August 28th, 2013
Keeps Asking Me To Load Paper When Paper Is Already In There
Current Answers
Answer #1: Posted by DreadPirateRoberts on September 10th, 2013 11:25 AM
HP All-in-One Products - 'Out of Paper' Error Message Displays and the Product Does Not Pick Up or Feed Paper Issue The Out of Paper message appears on the computer and the product stops picking up or feeding paper.
Solution You can watch a video or follow the steps to resolve this issue. Video of resolving paper pick up or feed problems The following video demonstrates what to do if the product does not pick up or feed paper. NOTE: This video shows the HP PSC 1210. The outside of the product might not look the same as your product, but the steps are the same. Video of resolving paper pick up or feed problems . If you have trouble viewing the video, or to view the video in a different size, click here to play the video on YouTube . Step one: Reset the product
- Without turning the product off, remove the power cord from the back of the product.
- Wait 30 seconds and then plug the power cord into the back of the product.
- If the product is not already on, use the On button to turn it on.
- Replace any paper that is ripped, dusty, curled, wrinkled, or bent. NOTE: Use only plain, white, unused paper in the product until the issue is resolved.
- Make sure that all the paper is the same size and type. Because only one type of paper can be used in the product at a time, paper types should never be mixed.
- Tap the stack of paper on a flat surface to align the edges.
- Make sure that the stack of paper to be loaded in the product contains no fewer than 10 and no more than 25 sheets of paper. NOTE: Do not load too much paper in the product.
- Insert the stack of paper into the product and gently push the paper guides snugly against the paper. Make sure that the paper is completely inserted into the product and can be picked up by the paper rollers.
- Try printing again. If the issue is not resolved, try loading different brands of paper and different types of paper, one type at a time, into the product and then try printing again. If the issue persists, continue with the next step.
- Open a document in the program being used to print.
- Click File , click Print , and then click Properties . The product Properties dialog box appears.
- Click the Paper/Quality tab.
- Choose the appropriate paper size from the Size is drop-down menu.
- Choose the appropriate paper type from the Type is drop-down menu.
- Click OK and then click OK again to print the document..
- If the issue is not resolved, continue with the next step.
- Turn off the product and unplug the power cord.
- Open the access door to gain access to the rollers. Depending on the model, this is usually the rear access door. See the product user guide for information about locating the rollers.
- Clean the rubber rollers with a lint-free cloth, lightly moistened with water. NOTE: Distilled, filtered, or bottled water is recommended for cleaning the rollers. Tap water might contain contaminants that can damage the rollers.
- Make sure that any paper rollers that rest on the input tray, which are located behind the back rollers, are cleaned. A clean cotton swab, lightly moistened with water, might be necessary to reach these rollers.
- Close the access door and plug in the power cord.
- Try printing again. If the issue is not resolved, continue to the next step.
- If your product is in warranty , contact HP.
- If your product is out of warranty , fees might apply for contacting HP.
- If your product is in warranty , contact HP.
- If your product is out of warranty , click here to view low-cost support options.
- The paper trays are empty or overloaded.
- The paper is curled.
- The print side, or shiny side, of the paper is not loaded in the input tray face down.
- The paper might not be engaged with the feed rollers.
- The paper-width guide is pressed against the paper stack too tightly.
- The paper tray is not completely inserted into the product.
- The paper settings in the print driver do not match the paper loaded in the paper tray.
- The rubber paper-feed rollers are coated with dust.
Related HP Photosmart C4100 Manual Pages
Similar Questions
How to fix this problem
The printer gives the message to load paper when therre is already paper there. I have made sure tha...
Is this printer HP 4100 photosmart all in one a wireless one