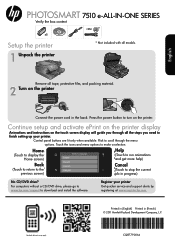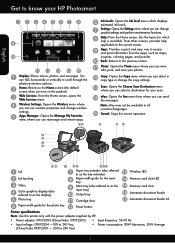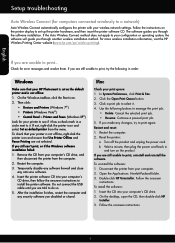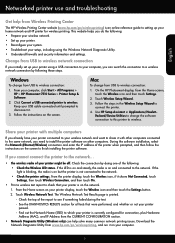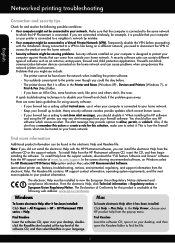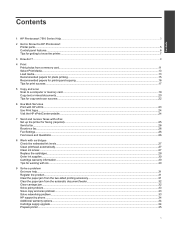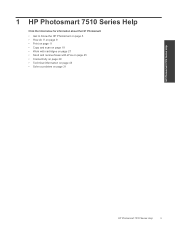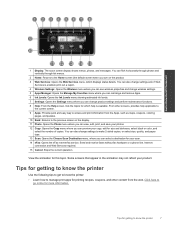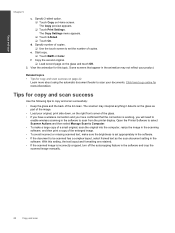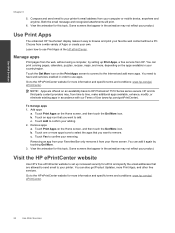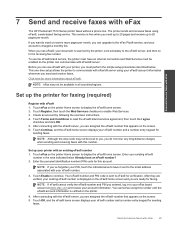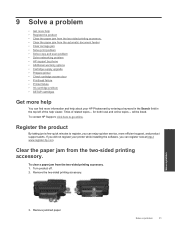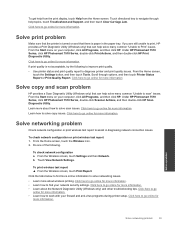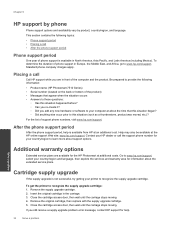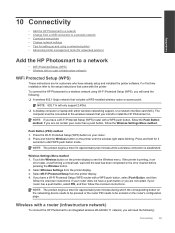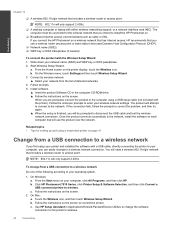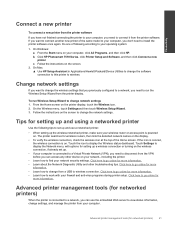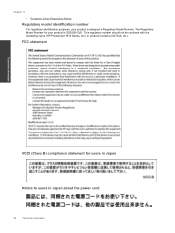HP Photosmart 7510 Support Question
Find answers below for this question about HP Photosmart 7510.Need a HP Photosmart 7510 manual? We have 2 online manuals for this item!
Question posted by bells on August 15th, 2012
How Do You Make It Scan
Current Answers
Answer #1: Posted by rachelsurvey on August 15th, 2012 9:48 AM
Tip : make sure the top of the head of the character is on it, no one likes a half scan. And it's hard to add the missing part yourself.
Over years of trying to make scans I have gone through many and many methods. Some are easier but they give results that are not as satisfying as the harder ones. But once you got the technique, the one I use myself is even faster.
Step 2: Open Adobe Illustrator , I advice you to use 9.0 the same as I used cause it will be easier to understand the Tuturial. Click and then (for those fast keyboard freaks among you CTRL-N). Ok now we have the main page where everything will be about. When this page comes up you click again and then you pick Place. You will get a file select window, there you get the file. (in my example it's pic00352.jpg and stored in C:\images\framegrabs\) and your screen should look like the image on the right .
OK now you're almost ready to go, but before we can go to the process we call tracing, there is still one step you have to go through.
Optional Step: click the image, then go to the transparency window. Go to where it says : Opacity : 100, change that number to let's say like 70 (Like I do, you'll see the point afterwards, if you are more comfortable with other values, go right ahead)
Step 3: Ok this step is important, go to the layers window. Click on the open box next to the eye by layer 1. This will lock the layer so you don't work over the original image. Then click on the little icon next to the trashcan. It will say 'create new layer' when you hover over it and then click it, this will create a new layer which will be the working layer.
I'm sure some of you are thinking : this has nothing to do with scanning, well no :) But you'll see what magic we can do next to make the image a real scan, by the process we call 'tracing'. You with me? No? Well you'll be after I explain you.
Step 4: First thing you have to do is prepare a brush for drawing, the size depends on what you like the best, I always use size 1, but maybe you'll like a bit thicker scans and you can try 2. But in this example we'll pick '1'. Click the icon next to the trash can. You'll get a window, select New Calligraphic Brush and press OK. Another window will appear, to make things easy I'm not going to explain everything what's in there, so just pick your diameter and press ok (1pt in this example)
Step 5: Zoom into the image to a level where you can feel comfortable with, I always use 400% or 300%, just see which one gives you the best view on details. Then select the pen tool .
Go to one of the outlines of the scans are the bottom and click it with the pen tool, then click somewhere else very close to that point so it connects those points with a straight line. Keep doing this until you got the whole part of the body, then click somewhere on the toolbar and then click the pen tool again to do the next part of the body. You probably will notice that this doesn't look as smooth as my scans do, well there is a method to make things looks smooth.
If you want things to look smoother, you have to click with the pen tool on one part of the outline of the scan and then somwhere else a bit further, like shown on the left. The trick is not to let go after you selected the 2nd point but move your mouse till the line has the shape of the outline. This process needs alot of practice, and might be a bit hard at first, but once you know how it works, it's very useful and it results in top quality scans.
Now it's your turn to trace the entire scan like I explained, if you don't manage to do the Smooth method try outlining the scan with lines, like I explained before the smooth method.
TIP : Don't worry if your scan doesn't look 100% like the framegrab when using the smooth method, the smoother the scan the better it is. It's not always possible to outline perfectly, and no one will notice anyway.
Ok, the tracing is complete, right? If it's not I recommend you to redo the process or look at the .ai file of my one, maybe you'll get it by studying mine. Ok, it doesn't look like a scan yet, right? Well go to the 'Layers Window' and click the eye next to the first layer (the background layer). And the background layer will disappear. Now click and then Export. Choose BMP as your extension and give it a name of the scan. A window will appear, choose High Resolution and then OK 2 times. The file is now ready to be colored in any good graphic editor (ie. Adobe Photoshop, PSP) and this concludes our tutorial. I will soon do a tutorial about the coloring phase and shading soon.