HP Pavilion ze4900 Support Question
Find answers below for this question about HP Pavilion ze4900 - Notebook PC.Need a HP Pavilion ze4900 manual? We have 4 online manuals for this item!
Question posted by Bluhouthou on May 23rd, 2014
How To Install A Hard Drive Of A Hp Pavilion Ze4900
The person who posted this question about this HP product did not include a detailed explanation. Please use the "Request More Information" button to the right if more details would help you to answer this question.
Current Answers
There are currently no answers that have been posted for this question.
Be the first to post an answer! Remember that you can earn up to 1,100 points for every answer you submit. The better the quality of your answer, the better chance it has to be accepted.
Be the first to post an answer! Remember that you can earn up to 1,100 points for every answer you submit. The better the quality of your answer, the better chance it has to be accepted.
Related HP Pavilion ze4900 Manual Pages
Reference Guide - Page 4
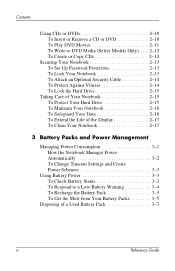
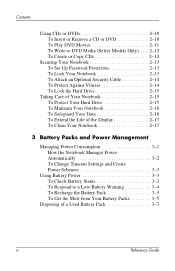
... Cable 2-14 To Protect Against Viruses 2-14 To Lock the Hard Drive 2-15
Taking Care of Your Notebook 2-15 To Protect Your Hard Drive 2-15 To Maintain Your Notebook 2-16 To Safeguard Your Data 2-16 To Extend the Life of the Display 2-17 To Clean Your Notebook 2-17
3 Battery Packs and Power Management
Managing Power Consumption 3-1 How...
Reference Guide - Page 5
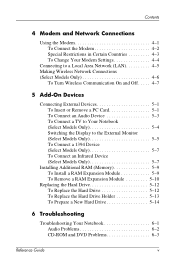
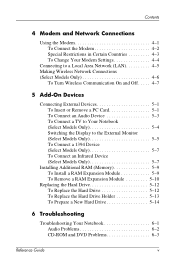
...Remove a PC Card 5-1 To Connect an Audio Device 5-3 To Connect a TV to Your Notebook (Select ...Installing Additional RAM (Memory 5-9 To Install a RAM Expansion Module 5-9 To Remove a RAM Expansion Module 5-10
Replacing the Hard Drive 5-12 To Replace the Hard Drive 5-12 To Replace the Hard Drive Holder 5-13 To Prepare a New Hard Drive 5-14
6 Troubleshooting
Troubleshooting Your Notebook...
Reference Guide - Page 6
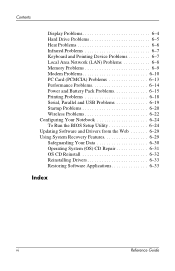
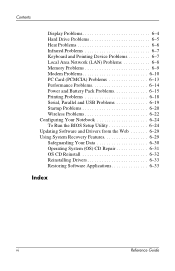
Contents
Display Problems 6-4 Hard Drive Problems 6-5 Heat Problems 6-6 Infrared Problems 6-7 Keyboard and Pointing Device Problems 6-7 Local Area Network (LAN) Problems 6-8 Memory Problems 6-9 Modem Problems 6-10 PC Card (PCMCIA) Problems 6-13 Performance Problems 6-14 Power and Battery Pack Problems 6-15 Printing Problems 6-18 Serial, Parallel and USB Problems 6-19 Startup Problems...
Reference Guide - Page 8
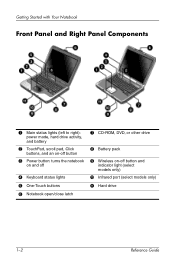
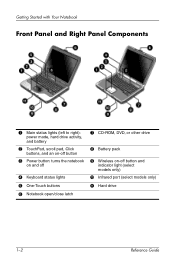
...
1 Main status lights (left to right):
power mode, hard drive activity, and battery
2 TouchPad, scroll pad, Click
buttons, and an on-off button
3 Power button: turns the notebook
on and off
4 Keyboard status lights
5 One-Touch buttons
6 Notebook open/close latch
7 CD-ROM, DVD, or other drive
8 Battery pack
9 Wireless on-off button and
indicator...
Reference Guide - Page 10
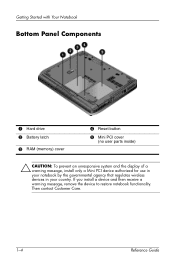
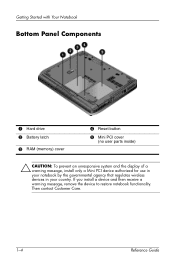
Getting Started with Your Notebook
Bottom Panel Components
1 Hard drive 2 Battery latch
3 RAM (memory) cover
4 Reset button
5 Mini PCI cover
(no user parts inside)
Ä CAUTION: To prevent an unresponsive system and the display of a warning message, install only a Mini PCI device authorized for use in your notebook by the governmental agency that regulates wireless devices...
Reference Guide - Page 11
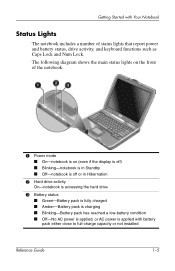
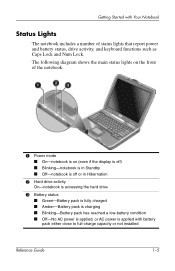
... capacity or not installed
Reference Guide
1-5 The following diagram shows the main status lights on the front of the notebook.
1 Power mode ■ On-notebook is on (even if the display is off) ■ Blinking-notebook is in Standby ■ Off-notebook is off or in Hibernation
2 Hard drive activity
On-notebook is accessing the hard drive
3 Battery status ■...
Reference Guide - Page 13
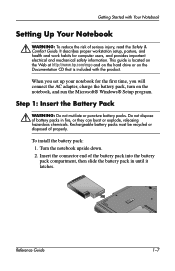
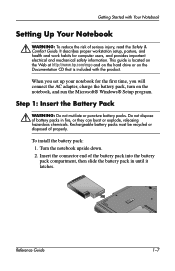
... or disposed of battery packs in until it latches. Turn the notebook upside down. 2. Reference Guide
1-7
Do not dispose of properly. To install the battery pack: 1. It describes proper workstation setup, posture, ...This guide is located on the Web at http://www.hp.com/ergo and on the hard drive or on the notebook, and run the Microsoft® Windows® Setup program. When you...
Reference Guide - Page 17
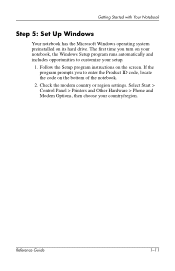
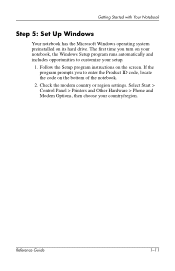
... the Setup program instructions on the bottom of the notebook.
2. If the program prompts you turn on its hard drive. Select Start > Control Panel > Printers and Other Hardware > Phone and Modem Options, then choose your setup.
1. Getting Started with Your Notebook
Step 5: Set Up Windows
Your notebook has the Microsoft Windows operating system preinstalled on...
Reference Guide - Page 20
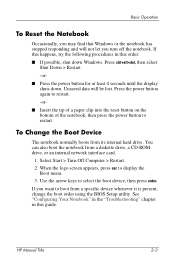
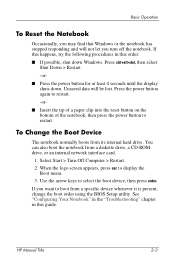
...9632; If possible, shut down . To Change the Boot Device
The notebook normally boots from a specific device whenever it is present, change the ...notebook, then press the power button to boot from its internal hard drive. See "Configuring Your Notebook" in the "Troubleshooting" chapter in this guide. HP Manual Title
2-3 You can also boot the notebook from a diskette drive, a CD-ROM drive...
Reference Guide - Page 32
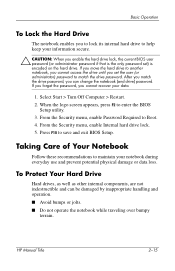
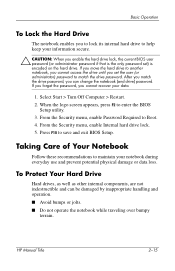
... that is the only password set the user (or administrator) password to match the drive password. From the Security menu, enable Internal hard drive lock. 5. HP Manual Title
2-15 Basic Operation
To Lock the Hard Drive
The notebook enables you to lock its internal hard drive to help keep your information secure.
Ä CAUTION: When you cannot recover your...
Reference Guide - Page 33
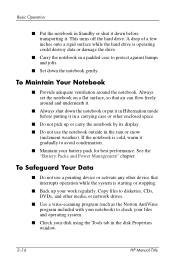
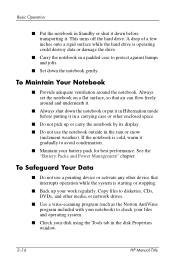
... avoid condensation.
■ Maintain your battery pack for best performance. To Maintain Your Notebook
■ Provide adequate ventilation around and underneath it.
■ Always shut down before putting it . A drop of a few inches onto a rigid surface while the hard drive is cold, warm it gradually to check your files and operating system.
■...
Reference Guide - Page 36
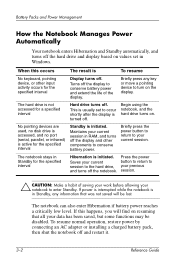
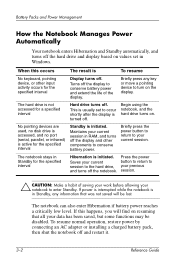
...notebook to enter Standby.
Begin using the notebook, and the hard drive turns on the display. If power is interrupted while the notebook is in Windows. The hard drive is initiated. No pointing devices are used, no disk drive..., restore power by connecting an AC adapter or installing a charged battery pack, then shut the notebook off the display to conserve battery power and extend...
Reference Guide - Page 61
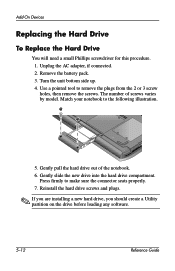
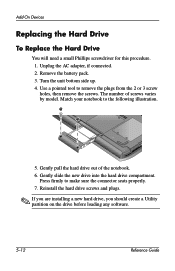
... screws. Add-On Devices
Replacing the Hard Drive
To Replace the Hard Drive
You will need a small Phillips screwdriver for this procedure. 1. Match your notebook to the following illustration.
5. Gently pull the hard drive out of screws varies by model. Reinstall the hard drive screws and plugs.
✎ If you are installing a new hard drive, you should create a Utility partition on...
Reference Guide - Page 62
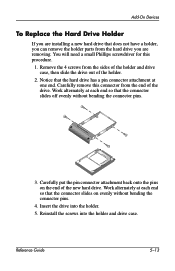
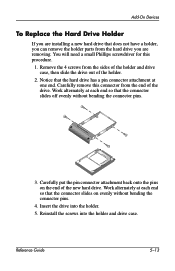
... for this connector from the sides of the holder and drive case, then slide the drive out of the new hard drive. Work alternately at each end so that does not have a holder, you can remove the holder parts from the hard drive you are installing a new hard drive that the connector slides off evenly without bending the connector...
Reference Guide - Page 63
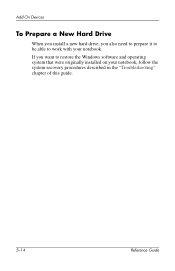
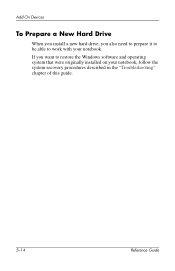
If you also need to prepare it to be able to restore the Windows software and operating system that were originally installed on your notebook. Add-On Devices
To Prepare a New Hard Drive
When you install a new hard drive, you want to work with your notebook, follow the system recovery procedures described in the "Troubleshooting" chapter of this guide.
5-14
Reference Guide
Reference Guide - Page 68
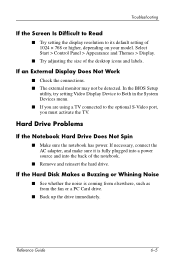
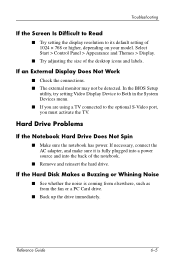
...it is coming from elsewhere, such as from the fan or a PC Card drive.
■ Back up the drive immediately. If the Hard Disk Makes a Buzzing or Whining Noise
■ See whether the noise...Panel > Appearance and Themes > Display.
■ Try adjusting the size of the notebook.
■ Remove and reinsert the hard drive. In the BIOS Setup
utility, try setting Video Display Device to Both in the ...
Reference Guide - Page 78


... spending excess time writing to time out.
■ If the notebook hard drive frequently runs (as indicated by the hard drive light on .
■ To avoid lockup problems, avoid pressing the TV Now! Also avoid turning the notebook off and reset the notebook. If this occurs frequently, consider installing additional memory.
■ Check the amount of available free...
Reference Guide - Page 88
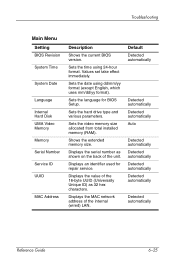
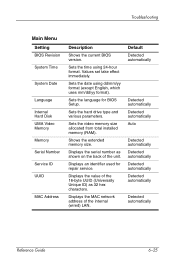
...installed memory (RAM). Sets the date using 24-hour format.
Displays an identifier used for BIOS Setup.
Displays the serial number as shown on the back of the 16-byte UUID (Universally Unique ID) as 32 hex characters. Displays the value of the unit.
Sets the hard drive...Setting
BIOS Revision System Time
System Date
Language Internal Hard Disk UMA Video Memory Memory Serial Number Service ...
Reference Guide - Page 100
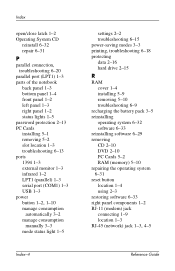
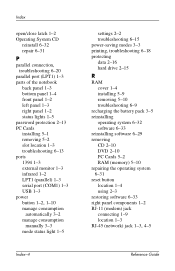
...(LPT1) 1-3 parts of the notebook
back panel 1-3 bottom panel 1-4 front panel 1-2 left panel 1-3 right panel 1-2 status lights 1-5 password protection 2-13 PC Cards installing 5-1 removing 5-2 slot location 1-3...power-saving modes 3-3 printing, troubleshooting 6-18 protecting data 2-16 hard drive 2-15
R
RAM cover 1-4 installing 5-9 removing 5-10 troubleshooting 6-9
recharging the battery pack 3-5 ...
Reference Guide - Page 101
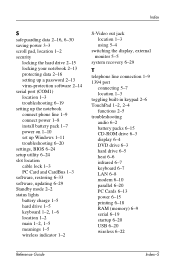
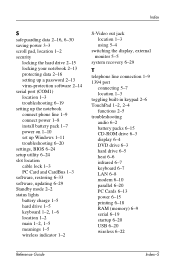
... 6-19 setting up the notebook connect phone line 1-9 connect power 1-8 install battery pack 1-7 power on 1-10 set up Windows 1-11 troubleshooting 6-20 settings, BIOS 6-24 setup utility 6-24 slot location cable lock 1-3 PC Card and CardBus 1-3 software, restoring 6-33 software, updating 6-29 Standby mode 2-2 status lights battery charge 1-5 hard drive 1-5
keyboard 1-2, 1-6
location 1-2
main...
Similar Questions
Hp Pavilion Ze4900 Won't With New Hard Drive
(Posted by amaViki2 9 years ago)
How To Remove Hp Pavilion Ze4900 Hard Drive
(Posted by chDe 9 years ago)
How To Install Secondary Internal Hard Drive Hp Elitebook
(Posted by KingdNick7 10 years ago)
How Much Ram Memory Can Hp Pavilion Ze4900 Hold
(Posted by Rakmal 10 years ago)
How To Boot A New Hard Drive Hp Notebook 8440p
(Posted by toddfic 10 years ago)

