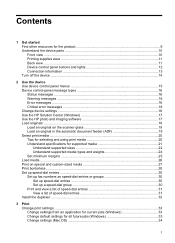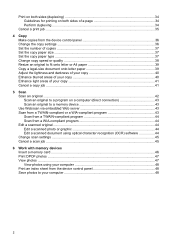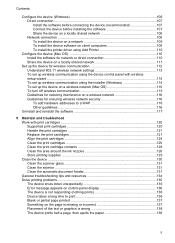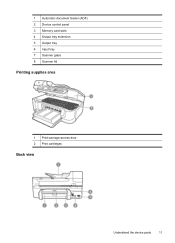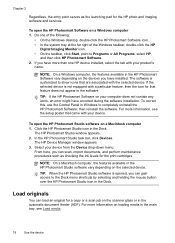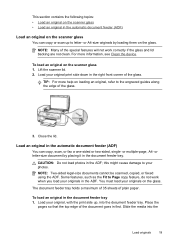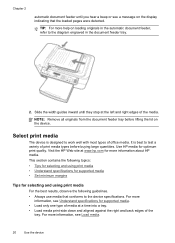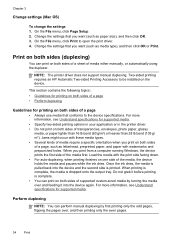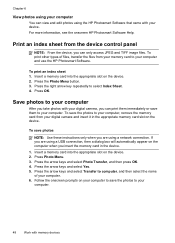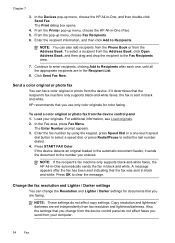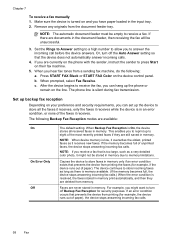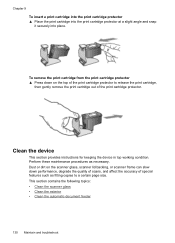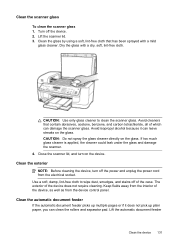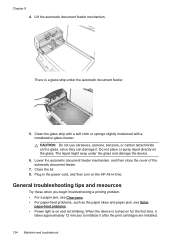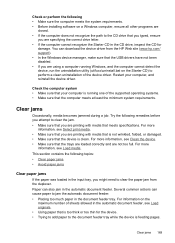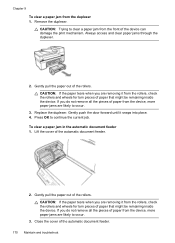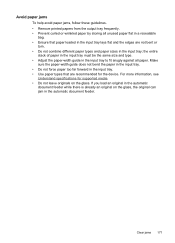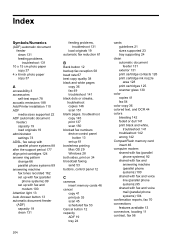HP Officejet J6400 Support Question
Find answers below for this question about HP Officejet J6400 - All-in-One Printer.Need a HP Officejet J6400 manual? We have 4 online manuals for this item!
Question posted by Jmcginty on July 31st, 2011
Automatic Paper Feeder Won 't Work
The person who posted this question about this HP product did not include a detailed explanation. Please use the "Request More Information" button to the right if more details would help you to answer this question.
Current Answers
Related HP Officejet J6400 Manual Pages
Similar Questions
Hp J6400 Printer Paper Feed When Not Called For To Print
(Posted by bhTonydi 10 years ago)
Hp J6400 Printer Says Out Of Paper When Not
(Posted by junabotts 10 years ago)
Scanner And Paper Feeder Won't Work On A Hp Officejet 7410
(Posted by paItan 10 years ago)
Printing On Fabric (paper Backed)
the printer ejects paper backed fabric, then starts printing on the next page of paper. This is on i...
the printer ejects paper backed fabric, then starts printing on the next page of paper. This is on i...
(Posted by mbbooth17 10 years ago)
The Automatic Document Feeder Has Never Worked On This Brand New Printer.
(Posted by melmun 12 years ago)