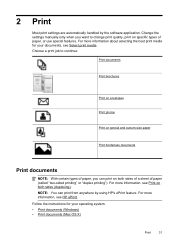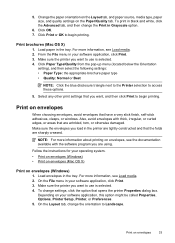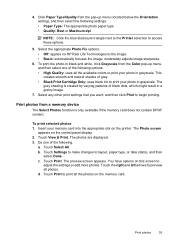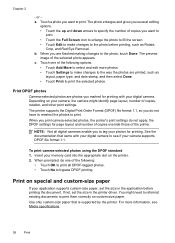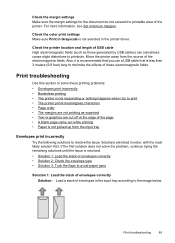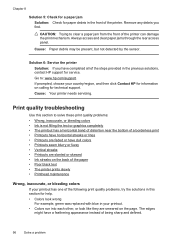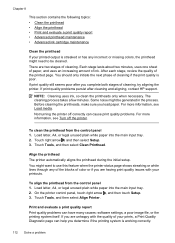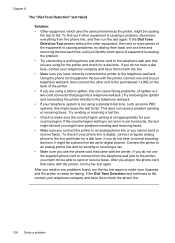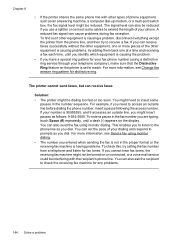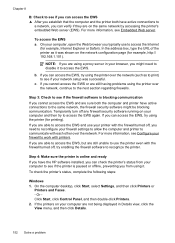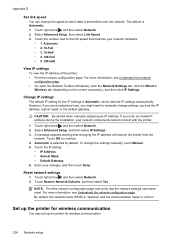HP Officejet 6500A Support Question
Find answers below for this question about HP Officejet 6500A - Plus e-All-in-One Printer.Need a HP Officejet 6500A manual? We have 3 online manuals for this item!
Question posted by beran on May 12th, 2011
Print Settings For Jumbo Postcard
I am trying to print a postcard (A5) and have done the advanced settings without success.
Current Answers
Related HP Officejet 6500A Manual Pages
Similar Questions
On My Mac What Is Little Yellow Triangle On Printer Icon 6500 Officejet
(Posted by marmcphed 10 years ago)
Photosmart Plus B210 Printer Won't Print With Black Cartridge
(Posted by gsajazz 10 years ago)
Why Does My Hp Officejet 6500a Plus Office Printer Print Backwards
(Posted by stdornmar 10 years ago)
How To Find Out If Hp 6500a Plus Wireless Printer Can Send/receive Fax
(Posted by alpjames 10 years ago)
The Pen Carriage Of My Hp 6500a Plus E Printer Is Stuck
The pen carriage of my HP 6500A Plus e printer is stuck in the docking station on the right side. Wh...
The pen carriage of my HP 6500A Plus e printer is stuck in the docking station on the right side. Wh...
(Posted by mikeg2h 11 years ago)