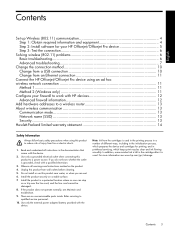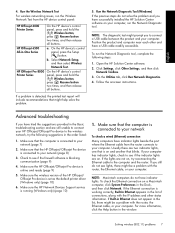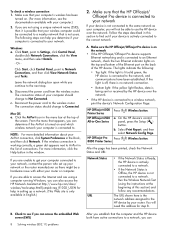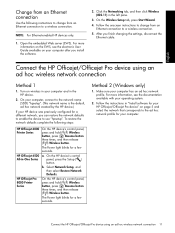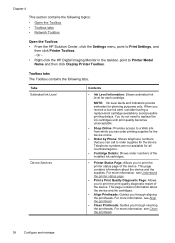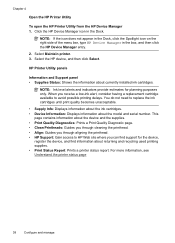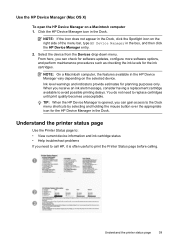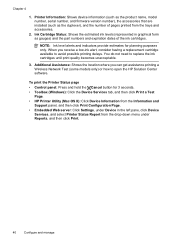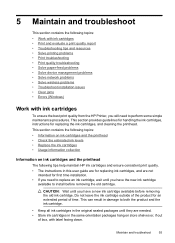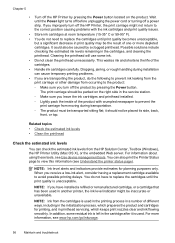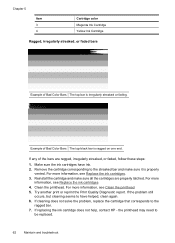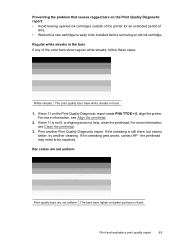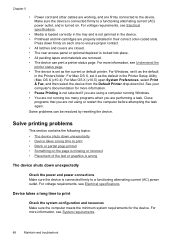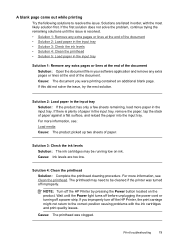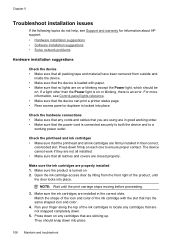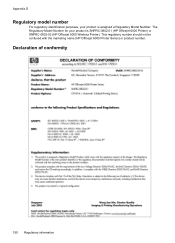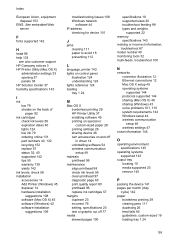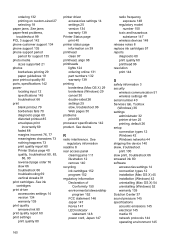HP Officejet 6000 Support Question
Find answers below for this question about HP Officejet 6000 - Printer - E609.Need a HP Officejet 6000 manual? We have 5 online manuals for this item!
Question posted by krogg1990R on August 24th, 2013
How To Remove Print Head & Clean Officejet 6000 Clogged Print Head
The person who posted this question about this HP product did not include a detailed explanation. Please use the "Request More Information" button to the right if more details would help you to answer this question.
Current Answers
Related HP Officejet 6000 Manual Pages
Similar Questions
While I Tried To Print Lsj Printer 600 M602 Error S Howing 13ff.ff Jam Remove Du
while I tried to print LSJ printer 600 m602 error showing 13ff.ff jam remove duplexer. What is it an...
while I tried to print LSJ printer 600 m602 error showing 13ff.ff jam remove duplexer. What is it an...
(Posted by manuindia4u2009 8 years ago)
How To Clean Officejet 700 Print Head
(Posted by rigcmo 10 years ago)
Hp Officejet 6000 Won't Print Black Tried Cleaning Print Head
(Posted by midte 10 years ago)
Hp Officejet 600 Won't Print Black, Printer Head Cleaning On Hp Officejet 6000
(Posted by cmrojasg 10 years ago)
How To Clean Print Head On Hp Officejet 6000
(Posted by newpacot 10 years ago)