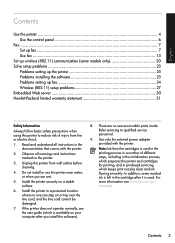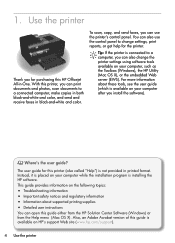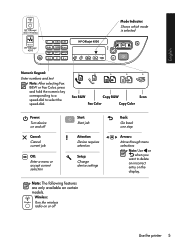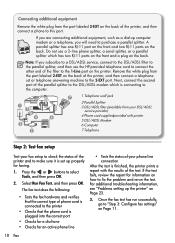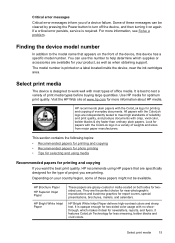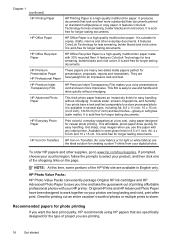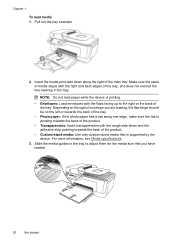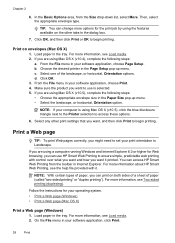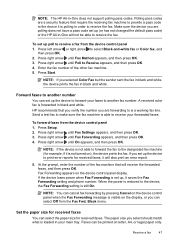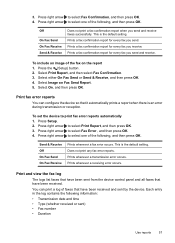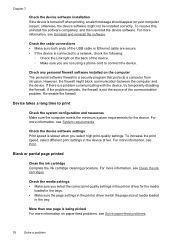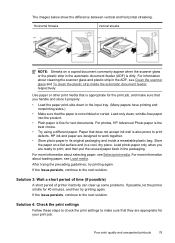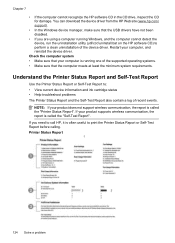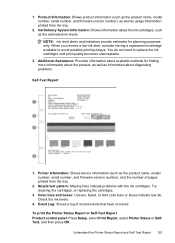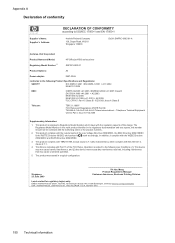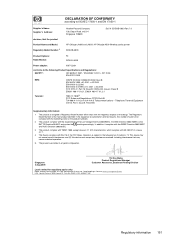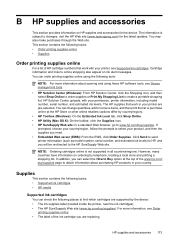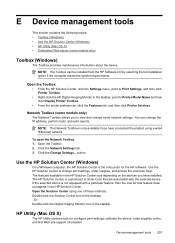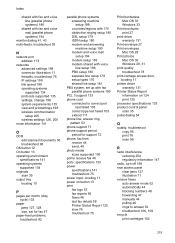HP Officejet 4500 Support Question
Find answers below for this question about HP Officejet 4500 - All-in-One Printer - G510.Need a HP Officejet 4500 manual? We have 3 online manuals for this item!
Question posted by jwoTRINA1 on July 25th, 2014
How To Print Envelopes - Hp 4500 G510g
The person who posted this question about this HP product did not include a detailed explanation. Please use the "Request More Information" button to the right if more details would help you to answer this question.
Current Answers
Answer #1: Posted by waelsaidani1 on July 25th, 2014 10:14 AM
Print on envelopes (Windows)
1. Load paper in the tray. For more information, see Load media.
2. On the File menu in your software application, click Print.
3. Select the product you want to print to.
4. If you need to change settings, click the button that opens the Properties dialog box.
Depending on your software application, this button might be called Properties,
Options, Printer Setup, Printer, or Preferences.
5. On the Features tab, change the orientation to Landscape.
Print on envelopes 276. In the Basic Options area, from the Size drop-down list, select More. Then, select
the appropriate envelope type.
TIP: You can change more options for the print job by using the features
available on the other tabs in the dialog box.
7. Click OK, and then click Print or OK to begin printing.
Print on envelopes (Mac OS X)
1. Load paper in the tray. For more information, see Load media.
2. If you are using Mac OS X (v10.4), complete the following steps:
a. From the File menu in your software application, choose Page Setup.
b. Choose the desired printer in the Page Setup pop-up menu.
c. Select one of the landscape, or horizontal, Orientation options.
d. Click OK.
3. From the File menu in your software application, choose Print.
4. Make sure the product you want to use is selected.
5. If you are using Mac OS X (v10.5), complete the following steps:
• Choose the appropriate envelope size in the Paper Size pop-up menu.
• Select the landscape, or horizontal, Orientation option.
NOTE: If your computer is using Mac OS X (v10.5), click the blue disclosure
triangle next to the Printer selection to access these options.
6. Select any other print settings that you want, and then click Print to begin printing.
1. Load paper in the tray. For more information, see Load media.
2. On the File menu in your software application, click Print.
3. Select the product you want to print to.
4. If you need to change settings, click the button that opens the Properties dialog box.
Depending on your software application, this button might be called Properties,
Options, Printer Setup, Printer, or Preferences.
5. On the Features tab, change the orientation to Landscape.
Print on envelopes 276. In the Basic Options area, from the Size drop-down list, select More. Then, select
the appropriate envelope type.
TIP: You can change more options for the print job by using the features
available on the other tabs in the dialog box.
7. Click OK, and then click Print or OK to begin printing.
Print on envelopes (Mac OS X)
1. Load paper in the tray. For more information, see Load media.
2. If you are using Mac OS X (v10.4), complete the following steps:
a. From the File menu in your software application, choose Page Setup.
b. Choose the desired printer in the Page Setup pop-up menu.
c. Select one of the landscape, or horizontal, Orientation options.
d. Click OK.
3. From the File menu in your software application, choose Print.
4. Make sure the product you want to use is selected.
5. If you are using Mac OS X (v10.5), complete the following steps:
• Choose the appropriate envelope size in the Paper Size pop-up menu.
• Select the landscape, or horizontal, Orientation option.
NOTE: If your computer is using Mac OS X (v10.5), click the blue disclosure
triangle next to the Printer selection to access these options.
6. Select any other print settings that you want, and then click Print to begin printing.
Related HP Officejet 4500 Manual Pages
Similar Questions
Photo Printing Using Hp 4500. Does It Require Anything?
(Posted by beP1hil 10 years ago)
How To Set Hp 4500 G510g-m Printer To Print Black And White
(Posted by AvrVac 10 years ago)
How To Select Only Black And White Printing On Hp 4500
(Posted by nursweb 10 years ago)
How To Print Envelopes Hp Deskjet 2050 Printer
(Posted by Zendicki 10 years ago)