HP Officejet 4500 Support Question
Find answers below for this question about HP Officejet 4500 - All-in-One Printer - G510.Need a HP Officejet 4500 manual? We have 3 online manuals for this item!
Question posted by elsing2000 on March 19th, 2012
How Do I Disable The Damn Power Saver Mode . I Hate Your Printer
The person who posted this question about this HP product did not include a detailed explanation. Please use the "Request More Information" button to the right if more details would help you to answer this question.
Current Answers
There are currently no answers that have been posted for this question.
Be the first to post an answer! Remember that you can earn up to 1,100 points for every answer you submit. The better the quality of your answer, the better chance it has to be accepted.
Be the first to post an answer! Remember that you can earn up to 1,100 points for every answer you submit. The better the quality of your answer, the better chance it has to be accepted.
Related HP Officejet 4500 Manual Pages
Getting Started Guide - Page 3
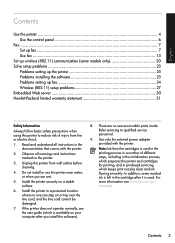
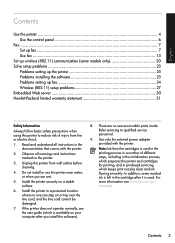
... statement 31
Safety Information
Always follow basic safety precautions when using this printer to qualified service personnel.
9. Use only the external power adapter provided with the printer.
2. Observe all instructions in a protected location where no one can step on the printer.
3. Unplug this printer from fire or electric shock.
1. Read and understand all warnings and...
Getting Started Guide - Page 5
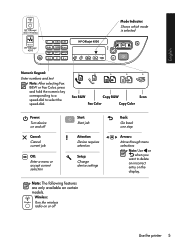
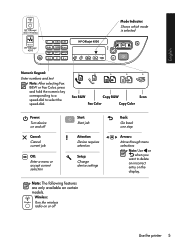
... printer 5 Wireless:
Wireless Turn the wireless radio on or off
Cancel: Cancel current job
OK: Enter a menu or accept current selection
Start: Start job
Attention: Device requires attention
Setup: Change device settings
Note: The following features are only available on certain models.
English
Wireless
HP Officejet 4500 Wireless
Ethernet
HP Officejet 4500
HP Officejet 4500
Mode Indicator...
Getting Started Guide - Page 6
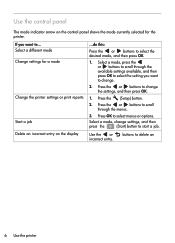
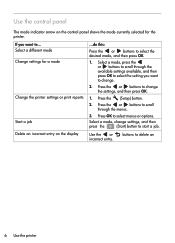
... then press OK to select the setting you want to scroll through the menus.
3.
Select a different mode Change settings for the printer. Delete an incorrect entry on the control panel shows the mode currently selected for a mode
Change the printer settings or print reports
Start a job
...do this:
Press the or buttons to ... If you...
Getting Started Guide - Page 11
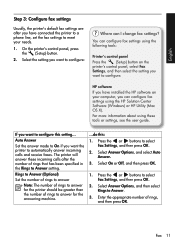
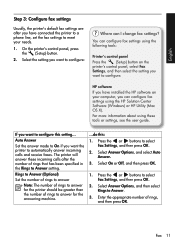
... (Windows) or HP Utility (Mac OS X). Auto Answer
Set the answer mode to On if you want the printer to automatically answer incoming calls and receive faxes. Select Answer Options, and select... Press the or buttons to Answer.
3.
You can configure fax settings using the following tools:
Printer's control panel Press the (Setup) button on your needs.
1.
Enter the appropriate number of...
Getting Started Guide - Page 12
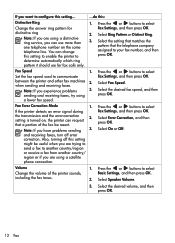
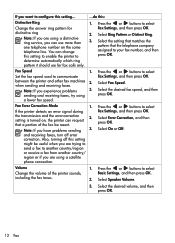
...speed used to select Fax Settings, and then press OK.
2. Fax Error Correction Mode
If the printer detects an error signal during the transmission and the error-correction setting is turned ... the setting that matches the
pattern that a portion of the printer sounds, including the fax tones.
...do this setting to enable the printer to select Basic Settings, and then press OK.
2. Select Fax...
Getting Started Guide - Page 13
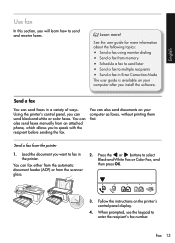
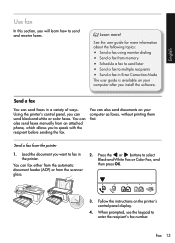
...and-white or color faxes. Load the document you to fax in a variety of ways. Using the printer's control panel, you install the software. Send a fax from the scanner glass.
2. Press the or...; Send a fax in Error Correction Mode
The user guide is available on your computer as faxes, without printing them first. Send a fax
You can send faxes in the printer.
You can fax either from the...
Getting Started Guide - Page 15
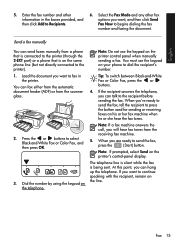
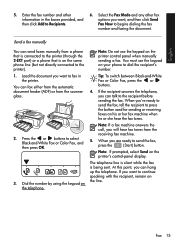
...If the recipient answers the telephone, you want to Recipients.
6.
Select the Fax Mode and any other information in
the printer. You can talk to send the fax,
press the
(Start) button. You must... fax either from the automatic document feeder (ADF) or from a phone that is connected to the printer (through the 2-EXT port) or a phone that is being sent.
Send a fax manually
You ...
Getting Started Guide - Page 16
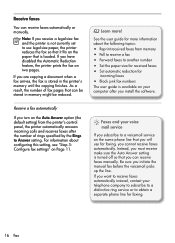
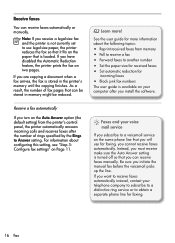
...see "Step 3: Configure fax settings" on two pages.
If you have disabled the Automatic Reduction feature, the printer prints the fax on Page 11.
Faxes and your voice mail service
...For information about the following topics:
• Reprint received faxes from the printer's control panel, the printer automatically answers incoming calls and receives faxes after you want to receive faxes...
Getting Started Guide - Page 17
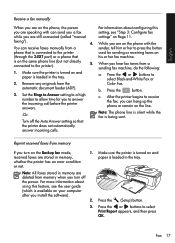
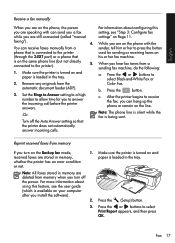
...memory,
whether the printer has an error...printer
(through the 2-EXT port) or a phone that the printer does not automatically answer incoming calls.
After the printer... answer the incoming call before the printer answers.
-Or-
c. Reprint received... fax mode,
1.
Make sure the printer is turned...printer).
5.
1. Make sure the printer is turned on and paper is on Page 11. Turn off the...
Getting Started Guide - Page 23
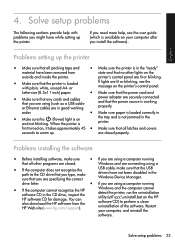
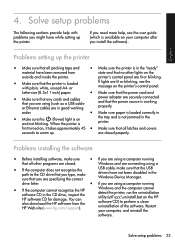
...that all packing tape and
• Make sure the printer is in the "ready"
material have not been disabled in the Windows Device Manager.
English
4. Solve setup problems
The following sections ...8226; Make sure that the power cord and
• Make sure that any cords and cables
that you are using a computer running
that the power source is working
power adapter are lit or blinking....
Getting Started Guide - Page 25
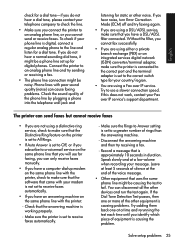
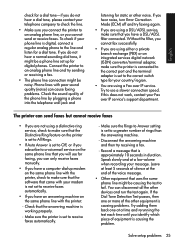
...are not using a distinctive ring service, check to make sure the printer is connected to the correct port and the terminal adapter is set ...your Fax over IP service. If you hear noise, turn Error Correction Mode (ECM) off and try faxing again.
• If you are ... lines with poor sound quality (noise) can disconnect all the other devices and run the test again. Speak slowly and at the end of...
Getting Started Guide - Page 28


... the printer closer to select Print Report, and then press OK.
4. Press the or buttons to the wireless router. Reducing interference
The following tips might help reduce the chances for your computer, and then turn off the power and then turning it back on in a wireless network:
• Keep the wireless devices away...
User Guide - Page 65
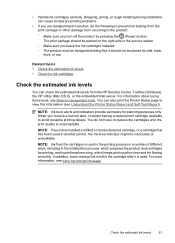
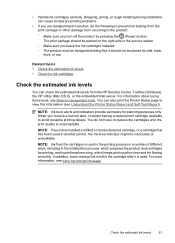
... the product by pressing the (Power) button.
The print carriage should not be transported sitting flat; In addition, some residual ink is used in another printer, the ink level indicator might... product must be placed its side, back, front, or top. For more information, see Device management tools. Check the estimated ink levels
61 For information about using these tools, see www...
User Guide - Page 78
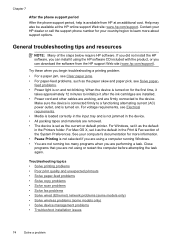
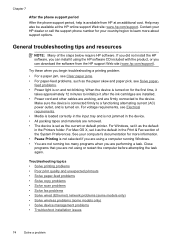
...You are not running too many programs when you are firmly connected to a functioning alternating current (AC) power outlet, and is not selected if you begin troubleshooting a printing problem. • For a paper jam... in the input tray and is not jammed in the Printers folder. Make sure the device is connected firmly to the device. See your country/region to initialize it using the HP...
User Guide - Page 80
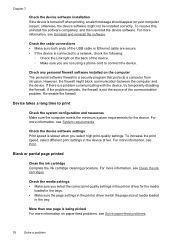
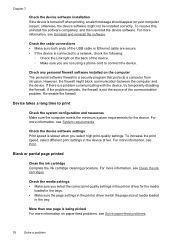
...the firewall. Check the media settings • Make sure you select the correct print quality settings in the printer driver for the device. Device takes a long time to print
Check the system configuration and resources Make sure the computer meets the minimum... on your computer screen; More than one page is a problem communicating with the device, try temporarily disabling the firewall.
User Guide - Page 88
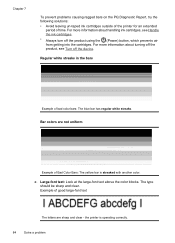
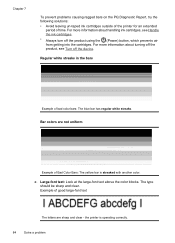
...off the product, see Handle the ink cartridges. • Always turn off the device. Chapter 7
To prevent problems causing ragged bars on the PQ Diagnostic Report, try... following solutions: • Avoid leaving un-taped ink cartridges outside of the printer for an extended
period of bad color bars: The blue bar has regular...(Power) button, which prevents air from getting into the cartridges.
User Guide - Page 92


...see Handle the ink cartridges. • Always turn off the device.
Regular white streaks in the bars
Example of time. The ...-taped ink cartridges outside of the printer for an extended period of bad color bars - the blue bar has regular white streaks. the printer is operating correctly. • The... product using the (Power) button, which prevents air from getting into the cartridges.
User Guide - Page 126
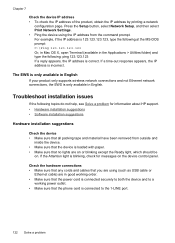
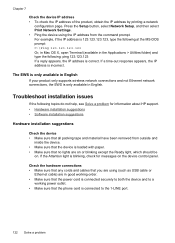
... connections and not Ethernet network connections, the EWS is connected securely to both the device and to a
working power outlet. • Make sure that all packing tape and material have been removed from the command prompt. Chapter 7
Check the device IP address • To check the IP address of the product, obtain the...
User Guide - Page 129
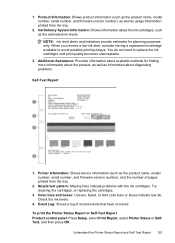
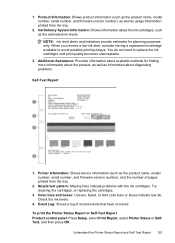
... Report or Self-Test Report Product control panel: Press Setup, select Print Report, select Printer Status or SelfTest, and then press OK. Printer Information: Shows device information (such as usage information. Understand the Printer Status Report and Self-Test Report 125 Product Information: Shows product information (such as the product name, model number, serial...
User Guide - Page 223
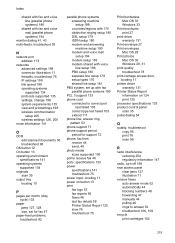
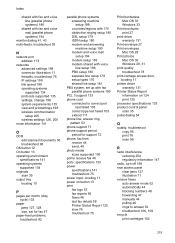
... photo media sizes supported 136 poll to receive fax 46 ports, specifications 133 power specifications 141 troubleshoot 75 power input, locating 11 power on button 13 print fax logs 57 fax reports 56 faxes 46 last fax details 58 Printer Status Report 125 slow 76 troubleshoot 75
Print borderless Mac OS 33 Windows 33...
Similar Questions
Can You Turn Off Power Saver Mode On Hp Photosmart 5510
(Posted by Actuajdonos 10 years ago)
How To Turn Off Power Saver Mode On Hp Deskjet 4500
(Posted by sriDamec 10 years ago)
Hp 4500 How To Set Power Saver Mode Light Go Out
(Posted by qwKctech 10 years ago)
How To Shut Off Power Saver Mode Hp 4500 Wireless Printer Manual
(Posted by Raheehas 10 years ago)
Can You Disable The Power Save Mode In Hp 4500 Printer
(Posted by Lauvak012 10 years ago)

