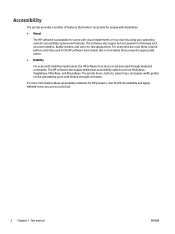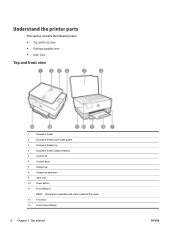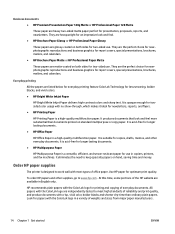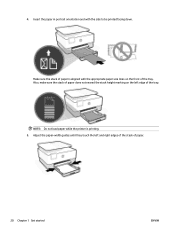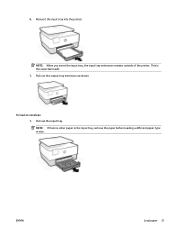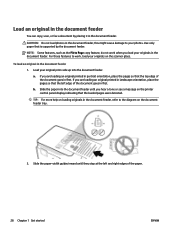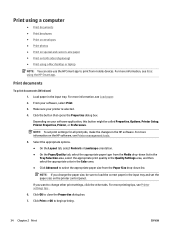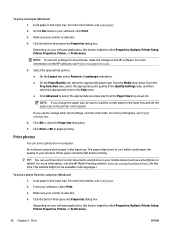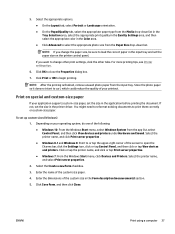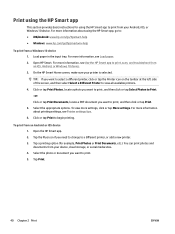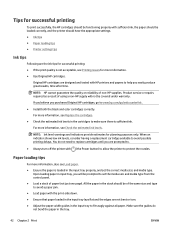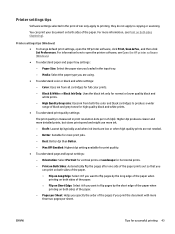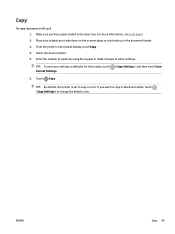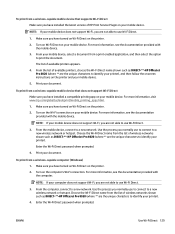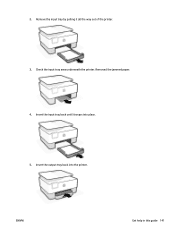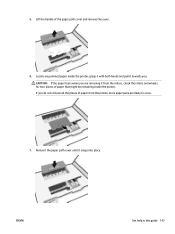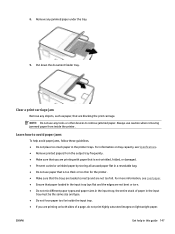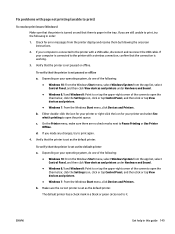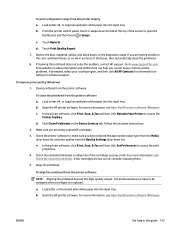HP OfficeJet Pro 8020 Support Question
Find answers below for this question about HP OfficeJet Pro 8020.Need a HP OfficeJet Pro 8020 manual? We have 3 online manuals for this item!
Question posted by joannd4281 on February 7th, 2023
How Do I Place The Cover Back On The Paper Tray?
Current Answers
Answer #1: Posted by SonuKumar on February 7th, 2023 9:29 PM
- Locate the cover on the back of the printer and align it with the paper tray.
- Push the cover gently down until it clicks into place, ensuring that it is securely fastened.
If you have difficulty placing the cover back on, check that the tabs on the cover are aligned properly with the slots on the paper tray. If the cover still won't stay in place, try adjusting the position of the paper in the tray to ensure that it isn't blocking the cover from locking into place.
Please respond to my effort to provide you with the best possible solution by using the "Acceptable Solution" and/or the "Helpful" buttons when the answer has proven to be helpful.
Regards,
Sonu
Your search handyman for all e-support needs!!
Related HP OfficeJet Pro 8020 Manual Pages
Similar Questions
thr printer doesnt print or scan or copy and i dont know how to solve the problem yor help will be a...