HP J6480 Support Question
Find answers below for this question about HP J6480 - Officejet All-in-One Color Inkjet.Need a HP J6480 manual? We have 4 online manuals for this item!
Question posted by NOBADimmo on March 2nd, 2014
How To Reset Ink Levels On Hp Officejet J6480
The person who posted this question about this HP product did not include a detailed explanation. Please use the "Request More Information" button to the right if more details would help you to answer this question.
Current Answers
There are currently no answers that have been posted for this question.
Be the first to post an answer! Remember that you can earn up to 1,100 points for every answer you submit. The better the quality of your answer, the better chance it has to be accepted.
Be the first to post an answer! Remember that you can earn up to 1,100 points for every answer you submit. The better the quality of your answer, the better chance it has to be accepted.
Related HP J6480 Manual Pages
Wireless Getting Started Guide - Page 3


...Change the connection method 9 Change from a USB connection 9 Change from an Ethernet connection 9
Connect the HP Officejet/Officejet Pro device using an ad hoc wireless network connection.....9 Method 1...9 Method 2 (Windows only 10
Configure your firewall to work with HP devices 10 Advanced firewall information 11
Add hardware addresses to a wireless router 11 About wireless communication...
Wireless Getting Started Guide - Page 4


.... IMPORTANT: You must have the network information available to retrieve your network information, you install the software. Set up Wireless (802.11) communication
Your HP Officejet/Officejet Pro device can connect wirelessly to your network.
You will also need to your computer using an ad hoc wireless network connection" on page 12.
3 Set up...
Wireless Getting Started Guide - Page 5


... "Solving wireless (802.11) problems" on the Starter CD, and then follow the onscreen instructions. Double-click the HP Installer icon on page 5. Follow the onscreen instructions to install successfully on your HP Officejet/Officejet Pro device
You must run the installation program from the Starter CD.
Selecting this option allows the software to complete...
Wireless Getting Started Guide - Page 6


....) Select Setup Assistant or Network Setup Assistant from the HP device control panel:
HP Officejet J4680 All-in-One series
HP Officejet J6400 All-in this order: router first, then the HP device, and finally the computer.
b. b. After you are encountering problems connecting the HP Officejet/Officejet Pro device to the device. If you are using your wireless network. Connecting an...
Wireless Getting Started Guide - Page 7


... troubleshooting
English
If you have tried the suggestions provided in the Basic troubleshooting section and are still unable to connect your HP Officejet/Officejet Pro device to Connected. Make sure that the HP Officejet/Officejet Pro device is connected to a nearby network that the computer is not yours.
If you are not using a computer running (Windows only) (page...
Wireless Getting Started Guide - Page 8


... flashes, data is being sent or received by the HP device over the network, continue to access the EWS again.
A. Make sure the HP Officejet/Officejet Pro device is on your firewall to recognize the HP device.
Run the Wireless Network Test (using the HP device over the network.
• If the HP device is not connected to access the EWS. The...
Wireless Getting Started Guide - Page 9


... driver in the Dock, and then click
Print & Fax.
2. If you have to see if the device is Paused, right-click the device and click Resume Printing.
4. Make sure the wireless version of the HP Officejet/Officejet Pro device is connected wirelessly and select Set as the default printer driver (Windows only)
If you still cannot...
Wireless Getting Started Guide - Page 10


...software.
2. On the HP device's control
All-in the left pane.
3.
HP Officejet
a.
Mac OS
1. NOTE: For Ethernet-enabled HP devices only
1. Click the HP Device Manager icon on wireless in your computer and in the HP device.
2. Follow the onscreen instructions to a wireless connection. 5.
b. Select Tools, select Wireless Menu, and then select Reset Wireless. b. Press Add...
Wireless Getting Started Guide - Page 11


... imaging\bin
• hpqste08.exe, located in C:\program files\HP\digital imaging\bin
• hpqtra08.exe, located in C:\program files\HP\digital imaging\bin
• hpqthb08.exe, located in C:\program files\HP\digital imaging\bin
NOTE: Refer to your HP Officejet/Officejet Pro device" on the local subnet (sometimes called the "scope" or "zone"). Follow the instructions...
Wireless Getting Started Guide - Page 12


... a wireless router
MAC filtering is a security feature in which a wireless router is configured with a list of MAC addresses (also called "hardware addresses") of devices that are also used for the HP Officejet/ Officejet Pro device. If the router does not have the hardware address of accepted MAC addresses.
11 Add hardware addresses to a wireless router
Wireless Getting Started Guide - Page 13


...
802.11 wireless technology allows you to wirelessly connect to your HP Officejet/Officejet Pro device and a computer without the use the default network name, your network can send information to the HP device through this happens you reset the network settings from accessing your wireless network, HP strongly recommends using the same default network name (SSID).
Network...
Fax Getting Started Guide - Page 3


...which kind of phone system you probably have (serial or parallel), check with your HP Officejet/ Officejet Pro device, see the "Solve fax problems" on page 8.
Step 1: Identify the type of... begin setting up the HP Officejet/Officejet Pro device for setting up the fax.
Before you do not see "Step 2: Determine the type of the HP Officejet/ Officejet Pro device.
If you install the...
Fax Getting Started Guide - Page 4


... a physical connection to obtain a separate phone line for your country/ region. If you are going to connect another device to the HP Officejet/Officejet Pro device, you use a parallel-type phone system, determine if the HP Officejet/Officejet Pro device will have an additional wall plug attached to incoming fax calls.
Austria Belgium (Dutch) Belgium (French) Denmark Finland France...
Fax Getting Started Guide - Page 5


... on your computer after installing the software.
If you do not set the correct ring pattern assigned to a network, you are connecting the HP Officejet/Officejet Pro device.
2.
If your HP Officejet/Officejet Pro device is connected to your fax.
1. For more information, see the electronic user guide available on the computer after installing the software. You can...
Fax Getting Started Guide - Page 6


..., an access code for an active phone line
• Tests the status of your phone line connection
The HP Officejet/Officejet Pro device prints a report with the corresponding speed-dial entries.
To set up the HP Officejet/Officejet Pro device for faxing according to verify the settings are installed, and that full-size paper is connected to a network...
Fax Getting Started Guide - Page 7


... faxes to your computer or network where the faxes are sent to the
HP Officejet/Officejet Pro device 2. HP Officejet/Officejet Pro device sends black-and-white
faxes to PC Setup Wizard. NOTE: You must install...: You can turn off Fax to PC from the HP Officejet/Officejet Pro device control panel, or from the Fax to the computer, it prints color faxes 3. Pop-up note appears notifying you that ...
Fax Getting Started Guide - Page 8


... wall jack, while the other noise.
Make sure you have a DSL filter connected. To check if your country/ region. Phone lines with the HP Officejet/Officejet Pro device.
Connect the HP Officejet/Officejet Pro device to the correct switch type for a dial tone.
If you cannot use a slower connection speed. For example, you are using a phone splitter, the...
Fax Getting Started Guide - Page 9


... also need to receive faxes automatically. Other equipment that the Distinctive Ring feature on . I cannot print color faxes
To print color faxes, make sure that the answering machine is working properly.
• Make sure the HP Officejet/Officejet Pro device is set to receive faxes automatically. • Make sure the Rings to Answer setting is the...
User Guide - Page 82
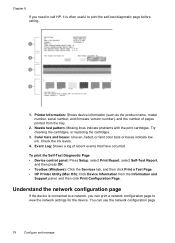
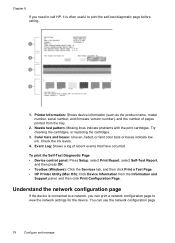
...ink levels.
4. Printer Information: Shows device information (such as the product name, model number, serial number, and firmware version number), and the number of recent events that have occurred.
Event Log: Shows a log of pages printed from the Information and
Support panel, and then click Print Configuration Page. Color... • HP Printer Utility (Mac OS): Click Device Information from...
User Guide - Page 125
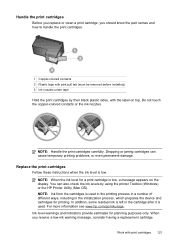
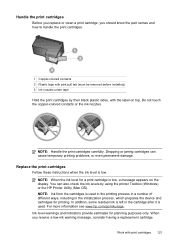
... and how to handle the print cartridges.
1 Copper-colored contacts 2 Plastic tape with pink pull tab (must be removed before installing) 3 Ink nozzles under tape Hold the print cartridges by using the printer Toolbox (Windows) or the HP Printer Utility (Mac OS).
NOTE: When the ink level for a print cartridge is used in the printing...
Similar Questions
Is The Hp Officejet J6480 Air Print Compatible?
(Posted by AbnRgrSF 9 years ago)
Reset Ink Levels On Hp J6480 When Printing On A Mac
(Posted by jospragn 9 years ago)
How To Reset Ink Level Hp Officejet 4500 G510g-m
(Posted by putWADECL 10 years ago)
Hp Officejet J6480 Won't Use Black Ink
(Posted by cjmbd 10 years ago)

