HP J6480 Support Question
Find answers below for this question about HP J6480 - Officejet All-in-One Color Inkjet.Need a HP J6480 manual? We have 4 online manuals for this item!
Question posted by Thkade on March 12th, 2014
Hp Officejet J6480 How To Use Scan Option
The person who posted this question about this HP product did not include a detailed explanation. Please use the "Request More Information" button to the right if more details would help you to answer this question.
Current Answers
There are currently no answers that have been posted for this question.
Be the first to post an answer! Remember that you can earn up to 1,100 points for every answer you submit. The better the quality of your answer, the better chance it has to be accepted.
Be the first to post an answer! Remember that you can earn up to 1,100 points for every answer you submit. The better the quality of your answer, the better chance it has to be accepted.
Related HP J6480 Manual Pages
Wireless Getting Started Guide - Page 3


...Change the connection method 9 Change from a USB connection 9 Change from an Ethernet connection 9
Connect the HP Officejet/Officejet Pro device using an ad hoc wireless network connection.....9 Method 1...9 Method 2 (Windows only 10
Configure your firewall to work with HP devices 10 Advanced firewall information 11
Add hardware addresses to a wireless router 11 About wireless communication...
Wireless Getting Started Guide - Page 4


... your network information, you must have the following information about the network connections types, the SSID, and the WEP key/WPA Passphrase, see "Connect the HP Officejet/ Officejet Pro device using an ad hoc wireless network connection" on page 9.
• A wireless-enabled computer connected to your network. You will also need to know the following...
Wireless Getting Started Guide - Page 5


... on your computer.
4.
Mac OS
1. Double-click the HP Installer icon on the computer.
1.
Selecting this option allows the software to complete the installation.
6. Step 3: ... If you have problems, see "Solving wireless (802.11) problems" on your HP Officejet/Officejet Pro device
You must run the installation program from the Starter CD. Disconnect the USB wireless...
Wireless Getting Started Guide - Page 6


... turning it back on If the blue light near the wireless light) once to the device. To turn on the HP device's control panel, select Network, select Wireless Radio, and then select On. If you are using your HP Officejet/Officejet Pro device over a network, try the following steps:
Windows Place the Starter CD into the computer and...
Wireless Getting Started Guide - Page 7


... the router, the Ethernet cable, or your wireless computer could be able to use the HP device over the network. c.
If the Ethernet connection is running Windows, you can also access the HP Network Assistant at the top of the HP Officejet/ Officejet Pro device is set up a network. (This Web site is connected to your computer.)
2. Windows...
Wireless Getting Started Guide - Page 8


... printing or scanning). If you cannot access the EWS and are still unable to use the HP device even with the firewall turned off , there is no network connection.
• Bottom light: If the yellow light flashes, data is connected to recognize the HP device. A. Make sure the HP Officejet/Officejet Pro device is on the back of the HP device. HP Officejet J6400...
Wireless Getting Started Guide - Page 9


... is more information see if the device is paused or offline, preventing you still cannot use the HP device after performing the steps above but find that is Paused, right-click the device and click Resume Printing.
4. b. Make sure the HP Officejet/Officejet Pro device is running (Windows only)
To restart the HP Network Device Support service 1.
Click Start, point to...
Wireless Getting Started Guide - Page 10


... the following instructions to change from an
Ethernet connection to a wireless connection. On the HP device's control
All-in the left pane.
3. b.
Connect the HP Officejet/Officejet Pro device using a USB or Ethernet cable, you can restore the network defaults to enable the device to a wireless connection. Select Tools, select Network Setup, and then select Restore Network...
Wireless Getting Started Guide - Page 11


...; Scan communication errors or scanner busy messages
• Unable to use .
2. This can block network communication between incoming and outgoing ports, but some do not have problems after you have already successfully installed HP software and experience problems, try the following programs are using a computer running Windows, in your home can communicate with HP devices
A personal...
Wireless Getting Started Guide - Page 12


... TCP port: 139
Scanning • UDP port: 427 • TCP ports: 9220, 9500
HP device status UDP port: 161
Faxing • UDP port: 427 • TCP port: 9220
HP device installation UDP port: 427...ports are also used for the HP Officejet/ Officejet Pro device. If the router does not have the hardware address of a device attempting to access the network, the router denies the device access to a...
Wireless Getting Started Guide - Page 13


... Base Station. Ad hoc networks are two communication mode options:
Infrastructure: On an infrastructure network, computers and printers ...HP Officejet/Officejet Pro device and a computer without the use the default network name, your network can send information to your wireless network, HP strongly recommends using the same default network name (SSID). Security
The HP Officejet/Officejet...
Fax Getting Started Guide - Page 3


... Saudi Arabia Taiwan Venezuela
Set up the fax, connect the HP Officejet/Officejet Pro device and install the software. NOTE: Install the software to the phone line by using (parallel or serial)
NOTE: Before setting up the fax 3 Step 1: Identify the type of the HP Officejet/ Officejet Pro device. Before you are able to connect shared telephone equipment to...
Fax Getting Started Guide - Page 4


... service, or to change the Auto Answer setting, see the electronic user guide available on the computer after installing the software.
4 Set up the HP Officejet/Officejet Pro device for faxing using a serial-type phone system, see "Step 3: Manage and configure fax settings" on setting up the fax
For information on page 5.
this means you...
Fax Getting Started Guide - Page 5


... from the phone jack where you have attached. If you have connected the HP Officejet/Officejet Pro device to "Step 3: Manage and configure fax settings" on using the following type of the HP Officejet/Officejet Pro device.
2-EXT
3. Set up the fax 5 English
Dedicated phone line
Use this setting, see the electronic user guide available on the computer after installing...
Fax Getting Started Guide - Page 6


...optional)
You can store fax numbers or groups of fax numbers as an area code, an access code for an active phone line
• Tests the status of your phone line connection
The HP Officejet/Officejet Pro device... HP Officejet/Officejet Pro device displays the status of phone cord is connected to the HP Officejet/Officejet Pro device
• Checks that you dial those numbers quickly by using ...
Fax Getting Started Guide - Page 7


... Fax to the
HP Officejet/Officejet Pro device 2.
You select the... folder on the computer 4. Incoming black-and-white faxes are saved on your computer. Incoming faxes are sent to PC. Open the Solution Center, available on the desktop or in the System Tray.
2. Follow the onscreen instructions to set up Fax to the computer, it prints color...
Fax Getting Started Guide - Page 8


... the telephone wall jack. If this does not work, contact your Fax over IP service. The HP Officejet/Officejet Pro device is not in use the phone cord that uses the same phone line as the HP Officejet/Officejet Pro device might be in use a slower connection speed. Make sure extension phones (phones on the computer after installing the software.
To...
Fax Getting Started Guide - Page 9


... 10 seconds in your message. Using the phone cord supplied in the box with your modem is set to receive faxes automatically. • Make sure the Rings to Off, or you have in duration. I cannot print color faxes
To print color faxes, make sure that came with the HP Officejet/Officejet Pro device, including: Argentina, Australia, Brazil...
User Guide - Page 3
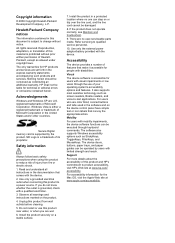
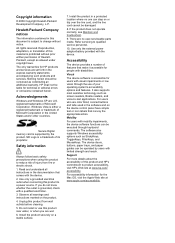
...
Windows and Windows XP are color blind, colored buttons and tabs used in a protected location where no user-serviceable parts inside.
Unplug this product and HP's commitment to a power source. Do not install or use of your operating system's accessibility options and features.
Visual
The device software is grounded, check with the device. 2. Safety information
Always follow basic...
User Guide - Page 49


... installed on the device control panel. Change scan settings
To change scan settings • HP Device Manager (Mac OS): Launch HP Device Manager, click Information
and Settings, and then select Scan Preferences from the drop-down list. • Windows: Open the device software, select Settings, select Scan Settings and
Preferences, then select from the available options and make your...
Similar Questions
Is The Hp Officejet J6480 Air Print Compatible?
(Posted by AbnRgrSF 9 years ago)
How To Set-up Scan Options On A Hp Officejet J6480
(Posted by Gawato 9 years ago)
Hp Officejet J6480 Won't Use Black Ink
(Posted by cjmbd 10 years ago)
How Do I Set An Hp C5180 To Use Black Only - No Color Needed
Have tried to set to greyscale but program will not recognize
Have tried to set to greyscale but program will not recognize
(Posted by ROCKNARE625 12 years ago)
How To Use Scan Option In M1216nfh Printer
(Posted by roquehundal 12 years ago)

