HP J6480 Support Question
Find answers below for this question about HP J6480 - Officejet All-in-One Color Inkjet.Need a HP J6480 manual? We have 4 online manuals for this item!
Question posted by seare on October 3rd, 2014
Hp Officejet J4580 All-in-one Which Is Not Connected To A Computer, How To
resize paper from letter to legal
Current Answers
There are currently no answers that have been posted for this question.
Be the first to post an answer! Remember that you can earn up to 1,100 points for every answer you submit. The better the quality of your answer, the better chance it has to be accepted.
Be the first to post an answer! Remember that you can earn up to 1,100 points for every answer you submit. The better the quality of your answer, the better chance it has to be accepted.
Related HP J6480 Manual Pages
Wireless Getting Started Guide - Page 3


... and equipment 3 Step 2: Install software for your HP Officejet/Officejet Pro device 4 Step 3: Test the connection 4
Solving wireless (802.11) problems 5 Basic troubleshooting 5 Advanced troubleshooting 6
Change the connection method 9 Change from a USB connection 9 Change from an Ethernet connection 9
Connect the HP Officejet/Officejet Pro device using an ad hoc wireless network...
Wireless Getting Started Guide - Page 4


... documentation for your wireless router, the router manufacturer, or the person who set up the HP Officejet/Officejet Pro device to use a wireless router, you can connect the HP Officejet/ Officejet Pro device directly to your computer using a wireless connection (known as using the device's control panel or embedded Web server.
For more information, including the version of establishing...
Wireless Getting Started Guide - Page 5


... Wireless (802.11) communication 4 Follow the onscreen instructions to install successfully on your HP Officejet/Officejet Pro device
You must run the installation program from the Starter CD. The installation program installs the software and creates a wireless connection. Windows
IMPORTANT: Do not connect the USB wireless setup cable until prompted by the software. Save any messages...
Wireless Getting Started Guide - Page 6


..., and then turn them back on in this order: router first, then the HP device, and finally the computer. If you are encountering problems connecting the HP Officejet/Officejet Pro device to your HP device supports Ethernet networking, make sure that might not have connected the HP device to your wireless network, complete the following steps:
Windows Place the Starter CD into...
Wireless Getting Started Guide - Page 7


... cable, or your computer. Click Start, point to the next step. The connection status of
the screen.
Make sure that the HP Officejet/ Officejet Pro device is connected to your network
If your device is online and ready (page 8)
5. Make sure the HP Officejet/Officejet Pro device is not connected to the same network as there might be a problem with the router...
Wireless Getting Started Guide - Page 8


... problems using the instructions at the beginning of the HP device as to scan or print) to communicate with the firewall turned off any recommendations.
HP Officejet J6400 a. On the HP device's control
All-in -One series
panel, press the Setup ( )
button. Make sure the HP Officejet/Officejet Pro device is connected to the next section regarding firewalls.
3. If you cannot...
Wireless Getting Started Guide - Page 9


... is set as Default Printer. Right-click the printer icon for the version of the printer driver that is connected wirelessly:
a. NOTE: If there is more than one of the HP Officejet/Officejet Pro device is connected wirelessly and select Set as the Port description, next to work , there might be interfering. Delete any print jobs...
Wireless Getting Started Guide - Page 10


... method Turn on the Dock or in the Hewlett Packard folder in the HP device.
2. b. HP Officejet
a. b. Change the connection method
If you have installed the software and connected your HP Officejet/Officejet Pro device using an ad hoc wireless network connection
Method 1
1. Click the HP Device Manager icon on wireless in -One series
panel, press the Setup ( )
button. On your computer...
Wireless Getting Started Guide - Page 11


... that corresponds to access the network. If you might need to uninstall the firewall software in "Install software for your HP Officejet/Officejet Pro device" on your computer
The firewall might be found when installing HP software
• Unable to print, print job stuck in the firewall configuration utility, look for an option to trust...
Wireless Getting Started Guide - Page 12


... more information about printing the Network Configuration Page, see "Make sure the HP Officejet/Officejet Pro device is also printed on page 7.
2. If the router does not have ... (TCP) ports: 137, 139, 427, 9100,
9220, 9500
The ports are used for the HP Officejet/ Officejet Pro device. Advanced firewall information
The following functions:
Printing • UDP ports: 427, 137, 161 •...
Wireless Getting Started Guide - Page 13


... an infrastructure network.
English
About wireless communication
802.11 wireless technology allows you to wirelessly connect to your HP Officejet/Officejet Pro device and a computer without the use the default network name, your network can send information to the HP device through this happens you use of the network might have the same SSID and security settings...
Fax Getting Started Guide - Page 3


...
Australia Chile Greece Ireland Latin America Philippines Russia Spain USA
Brazil China India Japan Malaysia Poland Saudi Arabia Taiwan Venezuela
Set up the fax, connect the HP Officejet/Officejet Pro device and install the software. NOTE: Install the software to the phone line by using (parallel or serial)
NOTE: Before setting up the fax 3
This...
Fax Getting Started Guide - Page 4


... electronic user guide available on the computer after installing the software.
4 Set up the HP Officejet/Officejet Pro device for faxing using a serial-type phone system, see "Step 3: Manage and configure fax settings" on page 5.
If you are going to connect another device (shared phone line).
This enables you have its own phone line (dedicated phone...
Fax Getting Started Guide - Page 5


... the 2-EXT port on the back of phone line for example, double rings or triple rings.
3. Set up the HP Officejet/Officejet Pro device to work with the device you have connected the HP Officejet/Officejet Pro device to a phone line, set the correct ring pattern assigned to your fax number by the telephone company, for the fax:
• Dedicated...
Fax Getting Started Guide - Page 6


... Speed Dial and press the arrow keys to move to the HP Officejet/Officejet Pro device
• Checks that full-size paper is plugged into the correct port
• Checks for a ...how to verify the settings are correct. The HP Officejet/Officejet Pro device displays the status of your phone line connection
The HP Officejet/Officejet Pro device prints a report with the corresponding speed-dial...
Fax Getting Started Guide - Page 7


...up Fax to PC Setup Wizard. NOTE: You can turn off Fax to PC from the HP Officejet/Officejet Pro device control panel, or from the Fax to PC.
Open the Solution Center, available on your...Fax to the computer, it prints color faxes 3. You select the folder on the desktop or in the System Tray.
2. Incoming faxes are sent to the
HP Officejet/Officejet Pro device 2. English
Set up Fax to ...
Fax Getting Started Guide - Page 8


... - To check if your country/ region.
Try to an analog phone line and try faxing again. For example, you cannot use the HP Officejet/Officejet Pro device for digital phones. Connect the HP Officejet/Officejet Pro device to use or off the hook or if you are using a computer dial-up for faxing if an extension phone is off...
Fax Getting Started Guide - Page 9


... color faxes
To print color faxes, make sure that the Incoming Fax Printing options in the box with the HP Officejet/Officejet Pro device is not long enough, you
my HP Officejet/Officejet ...seconds in the box with the HP Officejet/Officejet Pro device, connect one or more of the other devices and run the test again. English
The HP Officejet/Officejet Pro device can send faxes but cannot ...
User Guide - Page 121
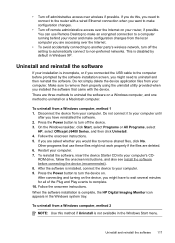
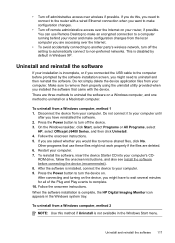
...
HP, select Officejet J6400 Series, and then click Uninstall. 4. Press the Power button to turn off administrative access over the Internet on . Follow the onscreen instructions. To uninstall from a Windows computer, method 2
NOTE: Use this , you installed the software that use Remote Desktop to make an encrypted connection to the computer before connecting the device...
User Guide - Page 122
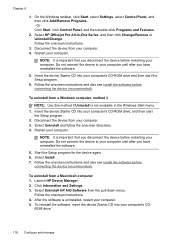
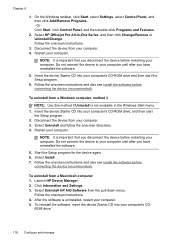
... Install. 7. Click Information and Settings. 3. Restart your computer's CD- Insert the device Starter CD into your computer. Do not connect the device to your computer. 5. NOTE: It is uninstalled, restart your computer until after you have reinstalled the software.
5. Select HP Officejet Pro All-in the Windows Start menu. 1. Follow the onscreen instructions.
3. Disconnect...
Similar Questions
Can The Hp F4240-deskjet All-intone Color Inkjet Use 61 Printer Cartridge
(Posted by lawrencemauppin 2 years ago)
Is The Hp Officejet J6480 Air Print Compatible?
(Posted by AbnRgrSF 9 years ago)
Cannot Connect To Hp Officejet J6480 With Windows 7
(Posted by blwolw 10 years ago)
Hp Officejet Pro 8600 Paper Size Detected Does Not Match
(Posted by Adelaristo 10 years ago)
Scan Using Wireless Connection Hp Officejet J64800 All-in-one
Please advise how to utilize scanner connecting via wireless. HP OfficeJet J64700 All-in-One
Please advise how to utilize scanner connecting via wireless. HP OfficeJet J64700 All-in-One
(Posted by drlynn 13 years ago)

