HP J6480 Support Question
Find answers below for this question about HP J6480 - Officejet All-in-One Color Inkjet.Need a HP J6480 manual? We have 4 online manuals for this item!
Question posted by knewtByb on September 3rd, 2014
How Can You Cancel A Print Job From The Hp Officejet 6480 Control Panel Not
from the computer
Current Answers
There are currently no answers that have been posted for this question.
Be the first to post an answer! Remember that you can earn up to 1,100 points for every answer you submit. The better the quality of your answer, the better chance it has to be accepted.
Be the first to post an answer! Remember that you can earn up to 1,100 points for every answer you submit. The better the quality of your answer, the better chance it has to be accepted.
Related HP J6480 Manual Pages
Wireless Getting Started Guide - Page 6


... Turn off the HP device's wireless capabilities.
2. Select Print Report, and then select Wireless Test. Solving wireless (802.11) problems
The following sections provide assistance if you are encountering problems connecting the HP Officejet/Officejet Pro device to your computer.) Select Setup Assistant or Network Setup Assistant from the HP device control panel:
HP Officejet J4680 All-in...
Wireless Getting Started Guide - Page 8


... or are using the HP device over the network.
• If the HP device is the network address assigned to work with HP devices" on the Network Configuration Page (for printing or scanning). If you can access the EWS, try using the HP device (for example,http://192.168.1.101).
On the HP device's control
All-in -One series
panel, press the Setup...
Wireless Getting Started Guide - Page 9


... still does not work with HP devices" on the printer status:
• If the HP device is Offline, right-click the device and click Use Printer Online.
• If the HP device is connected wirelessly:
a. Click Start, click Control Panel, and then double-click Printers.
2. If Jobs Stopped appears in the print queue.
2. Click Start, click Control Panel, and then double-click Printers...
Fax Getting Started Guide - Page 6


... keypad.
Type the name using the control panel. Step 4: Test fax setup
Test your fax setup to check the status of the HP Officejet/Officejet Pro device and to make sure it is set up the HP Officejet/Officejet Pro device for faxing according to your particular home or office setup instructions.
2. Make sure the printing supplies are installed, and that...
Fax Getting Started Guide - Page 7


... computer, it prints color faxes 3. Incoming faxes are saved on the desktop or in the System Tray.
2. NOTE: You must install the software before setting up Fax to PC.
Incoming black-and-white faxes are sent to PC Setup Wizard. NOTE: You can turn off Fax to PC from the HP Officejet/Officejet Pro device control panel, or...
Fax Getting Started Guide - Page 9


...HP Officejet/Officejet Pro device is having problems sending and receiving faxes" on the same phone line with the HP Officejet/Officejet Pro device, connect one or more of the other devices and run the test again.
I cannot print color faxes
To print color... fax.
• Record a message that the Incoming Fax Printing options in the control panel is not set to Off, or you have in your ...
User Guide - Page 5
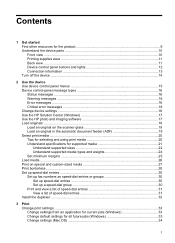
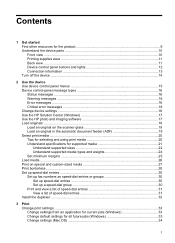
... view ...10 Printing supplies area ...11 Back view ...11 Device control panel buttons and lights 12 Connection information ...13 Turn off the device ...14
2 Use the device Use device control panel menus 15 Device control-panel message types 16 Status messages ...16 Warning messages ...16 Error messages ...16 Critical error messages ...16 Change device settings ...16 Use the HP Solution Center...
User Guide - Page 6
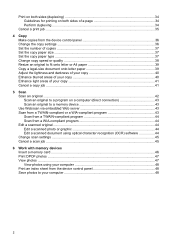
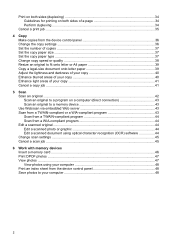
... both sides of a page 34 Perform duplexing ...34
Cancel a print job ...35
4 Copy Make copies from the device control panel 36 Change the copy settings ...36 Set the number of copies ...37 Set the copy paper size ...37 Set the copy paper type ...37 Change ...
User Guide - Page 7
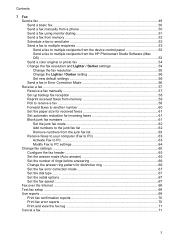
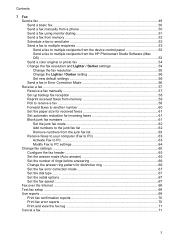
...recipients 53 Send a fax to multiple recipients from the device control panel 53 Send a fax to multiple recipients from the HP Photosmart Studio Software (Mac OS) ...53 Send a color original or photo fax 54 Change the fax resolution and......68 Test fax setup ...69 Use reports ...69 Print fax confirmation reports 70 Print fax error reports ...70 Print and view the fax log 71 Cancel a fax ...71
3
User Guide - Page 16
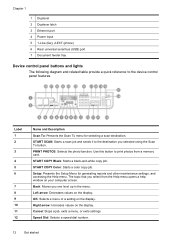
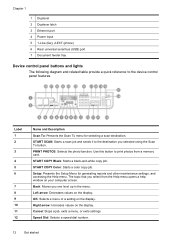
.... Cancel: Stops a job, exits a menu, or exits settings. START COPY Color: Starts a color copy job.
OK: Selects a menu or a setting on the display. Right arrow: Increases values on your computer screen.
Chapter 1
1 Duplexer 2 Duplexer latch 3 Ethernet port 4 Power input 5 1-Line (fax), 2-EXT (phone) 6 Rear universal serial bus (USB) port 7 Document feeder tray
Device control panel buttons...
User Guide - Page 22
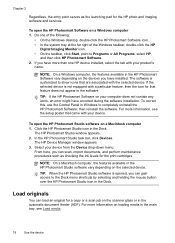
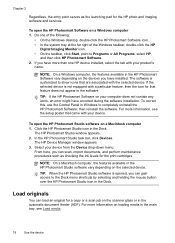
... occurred during the software installation. To correct this, use the Control Panel in the Dock.
For more information on the devices you have more information, see Load media.
18
Use the device Do one HP device installed, select the tab with the selected device.
To open the HP Photosmart Studio software on a Windows computer 1.
Select your computer does...
User Guide - Page 37
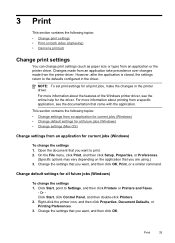
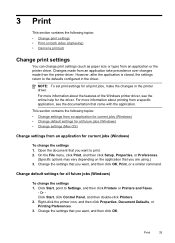
...click Control Panel, and then double-click Printers. 2. Print
33 This section contains the following topics: • Change print settings • Print on the application that you want , and then click OK, Print, or a similar command.
Right-click the printer icon, and then click Properties, Document Defaults, or Printing Preferences. 3. NOTE: To set print settings for all print jobs...
User Guide - Page 39
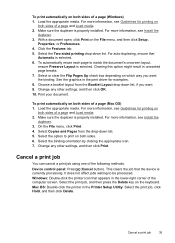
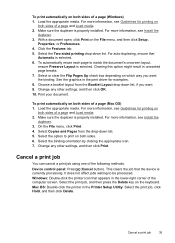
...the binding orientation by clicking the appropriate icon. 7. This clears the job that the device is properly installed.
Cancel a print job
35 For more information, see Install the
duplexer. 3. Select the Two-sided printing drop-down list. 5. On the File menu, click Print. 4. Device control panel: Press (Cancel button). Choose a booklet layout from the drop-down list. To...
User Guide - Page 40
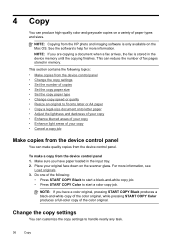
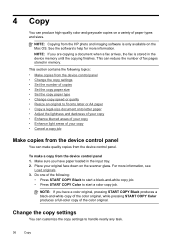
... START COPY Black produces a black-and-white copy of the color original, while pressing START COPY Color produces a full-color copy of the following topics: • Make copies from the device control panel.
Place your copy • Cancel a copy job
Make copies from the device control panel
You can produce high-quality color and grayscale copies on a variety of fax pages stored...
User Guide - Page 41
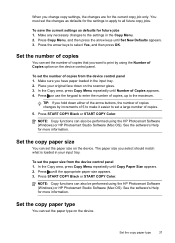
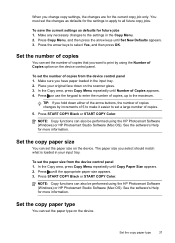
...can set the number of copies that you want to print by increments of 5 to make it easier to set the paper size from the device control panel 1. Make any necessary changes to the maximum. Press Copy....
TIP: If you hold down on the device control panel.
Press START COPY Black or START COPY Color.
Press the arrow keys to all future copy jobs. Place your input tray. Make sure you ...
User Guide - Page 46
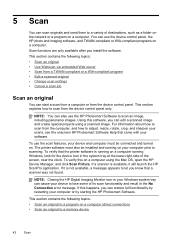
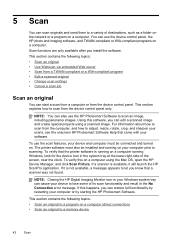
... • Scan from a TWAIN-compliant or a WIA-compliant program • Edit a scanned original • Change scan settings • Cancel a scan job
Scan an original
You can start a scan from a computer or from the device control panel. If it will launch the HP ScanPro application. To verify this happens, you can restore full functionality by restarting your...
User Guide - Page 70
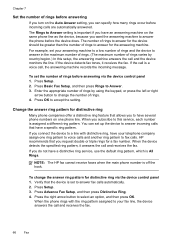
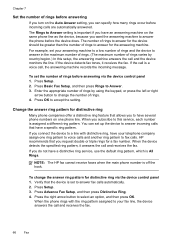
...answer ring pattern for distinctive ring via the device control panel 1. Change the answer ring pattern for ...HP fax cannot receive faxes when the main phone number is All Rings. Press the right arrow button to accept the setting. Enter the appropriate number of rings by country/region.) In this service, each number is set the number of rings before answering via the device control panel...
User Guide - Page 130
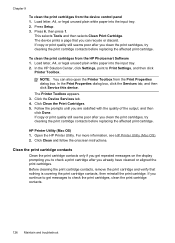
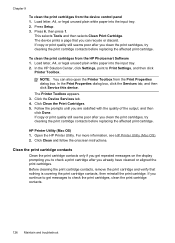
... reinstall the print cartridge. For more information, see HP Printer Utility (Mac OS). 2. If you clean the print cartridges, try cleaning the print cartridge contacts before replacing the affected print cartridge. Press Setup. 3. If copy or print quality still seems poor after you can also open the Printer Toolbox from the device control panel 1.
Clean the print cartridge contacts...
User Guide - Page 140
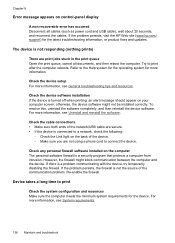
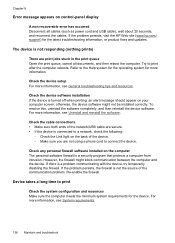
... Check the Link light on control-panel display
A non-recoverable error has occurred Disconnect all documents, and then reboot the computer. Check the device software installation If the device is a security program that .... • If the device is not the source of the device. ◦ Make sure you are print jobs stuck in the print queue Open the print queue, cancel all cables (such as ...
User Guide - Page 184
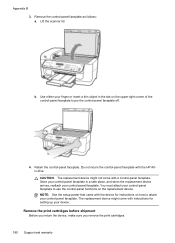
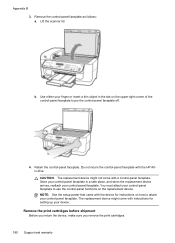
... device might come with the HP Allin-One. Store your control-panel faceplate in the tab on the replacement device. Remove the control-panel faceplate as follows: a. Use either your finger or insert a thin object in a safe place, and when the replacement device arrives, reattach your device. Do not return the control-panel faceplate with a control-panel faceplate. Remove the print...
Similar Questions
How Do You Set Up Wireless Hp Officejet 6480 To My Ipad2j6480 On My Ipad2
(Posted by kevj1prab 9 years ago)
How To Fix The Left Hinge Of Hp Officejet 6480
(Posted by Jacang 10 years ago)
How To Reset Network Settings On Hp J6480 From Control Panel
(Posted by nucleWebste 10 years ago)
Cancelling Print Job
On the HP Photosmart 7515 how do I cancel a print job, not just pause it?
On the HP Photosmart 7515 how do I cancel a print job, not just pause it?
(Posted by asglaw 11 years ago)

