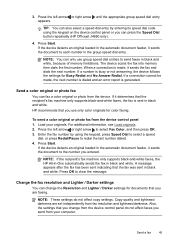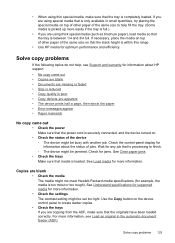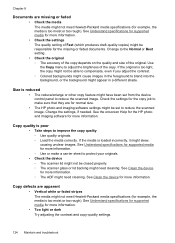HP J4550 Support Question
Find answers below for this question about HP J4550 - Officejet All-in-One - Multifunctional Fax Copier Pinter.Need a HP J4550 manual? We have 4 online manuals for this item!
Question posted by johndjchr on May 18th, 2014
Hp Officejet J4550 How To Reduce Copy Size
The person who posted this question about this HP product did not include a detailed explanation. Please use the "Request More Information" button to the right if more details would help you to answer this question.
Current Answers
Related HP J4550 Manual Pages
Similar Questions
How Do You Adjust The Print Size On The Hp Officejet J4550-all In One
(Posted by Ksdrwilto 10 years ago)
Hp Officejet J4550 Won't Copy
(Posted by amakja 10 years ago)
How To Reduce Copy Size On Hp Officejet 4500
(Posted by kbrewcao21 10 years ago)
Software Driver For Hp Officejet J4550???
please help me i just have recently bought a printer from someone and i just realized that they didn...
please help me i just have recently bought a printer from someone and i just realized that they didn...
(Posted by payamsharif55 11 years ago)