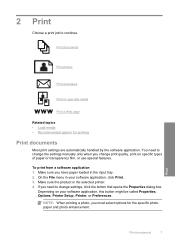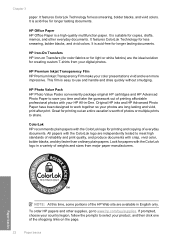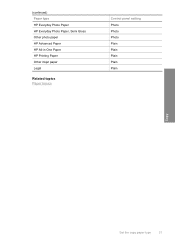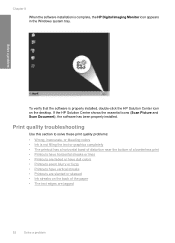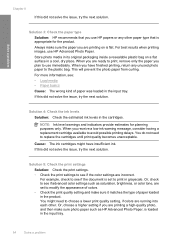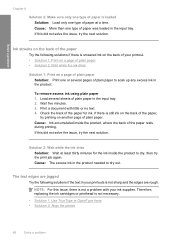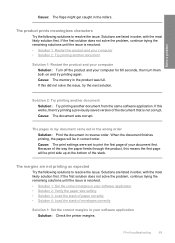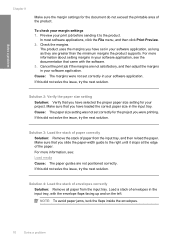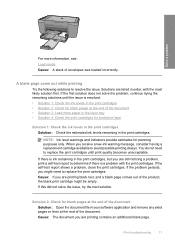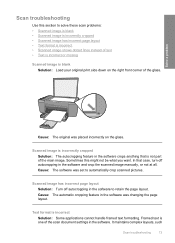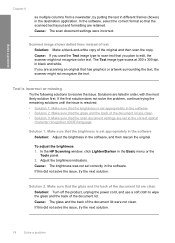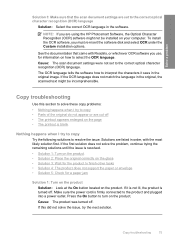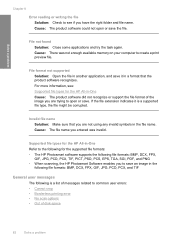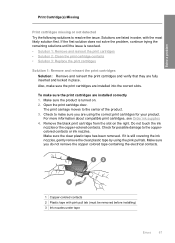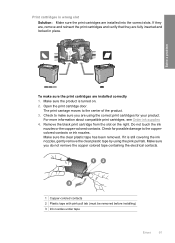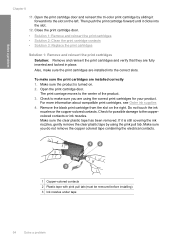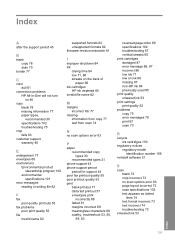HP F4480 Support Question
Find answers below for this question about HP F4480 - Deskjet All-in-One Color Inkjet.Need a HP F4480 manual? We have 2 online manuals for this item!
Question posted by kym3545 on July 20th, 2014
Save Scanned Document To A Ms Doc File Without Printing
Current Answers
Answer #1: Posted by BusterDoogen on July 20th, 2014 11:41 AM
I hope this is helpful to you!
Please respond to my effort to provide you with the best possible solution by using the "Acceptable Solution" and/or the "Helpful" buttons when the answer has proven to be helpful. Please feel free to submit further info for your question, if a solution was not provided. I appreciate the opportunity to serve you!
Related HP F4480 Manual Pages
Similar Questions
Without Printing And No/low Ink?