HP F4480 Support Question
Find answers below for this question about HP F4480 - Deskjet All-in-One Color Inkjet.Need a HP F4480 manual? We have 2 online manuals for this item!
Question posted by Gedboid on October 28th, 2013
F4480 Won't Print Black
The person who posted this question about this HP product did not include a detailed explanation. Please use the "Request More Information" button to the right if more details would help you to answer this question.
Current Answers
There are currently no answers that have been posted for this question.
Be the first to post an answer! Remember that you can earn up to 1,100 points for every answer you submit. The better the quality of your answer, the better chance it has to be accepted.
Be the first to post an answer! Remember that you can earn up to 1,100 points for every answer you submit. The better the quality of your answer, the better chance it has to be accepted.
Related HP F4480 Manual Pages
User Guide - Page 3


Contents
Contents
1 Get to know the HP All-in-One Printer parts...3 Control panel features...4 Control panel features (HP Deskjet F4424 All-in-One only 5
2 Print Print documents...7 Print photos...8 Print envelopes...10 Print on specialty media...11 Print a Web page...17
4 Scan Scan to a computer...27
5 Copy Copy text or mixed documents 29 Set the copy paper...
User Guide - Page 6


... the selected paper size for copying.
6 Start Copy Black: Starts a black-and-white copy job.
7 Start Copy Color: Starts a color copy job.
8 Number of Copies LCD: Displays the...: Show ink level information for each print cartridge, four indicators for the tricolor cartridge and four indicators for the black cartridge. Also displays a warning when the device is still used. Chapter 1
Control ...
User Guide - Page 7


... for copying.
6 Start PC Copy Black: Starts a black-and-white copy job.
7 Start PC Copy Color: Starts a color copy job.
8 Number of Copies LCD: Displays the number of copies to be made. Also displays a warning for the black cartridge. Also displays a warning when the device is off . Control panel features (HP Deskjet F4424 All-in-One only...
User Guide - Page 10


... OK to close the Properties dialog box. 7. Related topics • Recommended papers for your print job by using the features available in the Advanced, Printing Shortcuts, Features, and Color tabs. Print
2. On the File menu in the Printing Shortcuts list.
Depending on the Printing Shortcuts tab.
TIP: You can adjust the settings here and save a custom...
User Guide - Page 11


... be called Properties, Options, Printer Setup, Printer, or Preferences. 6. To print a borderless image 1. Remove all the available colors to select a different type or size.
8. NOTE: For maximum dpi resolution, go to print the photo in black and white, click the Color tab and
select the Print in grayscale. Click OK to return to the Properties dialog...
User Guide - Page 15


... the edges. 3. Push the cards into the printer until they stop. 5. Open the Printer Properties dialog box. 6. Specify the following print settings:
• Print Quality: Best • Paper Type: Click More, and then select an appropriate HP inkjet paper. • Orientation: Portrait or Landscape • Size: An appropriate paper size • Two-sided...
User Guide - Page 23


...15 cm (4 x 6 inch) (with no show-through, which makes it is a high-quality multifunction paper. This affordable, photo paper dries quickly for report covers, special presentations, brochures, mailers, and ... HP Bright White Inkjet Paper HP Bright White Inkjet Paper delivers high-contrast colors and sharp text. It produces documents that are specifically designed for printing
If you use ....
User Guide - Page 24
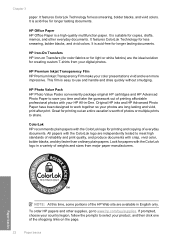
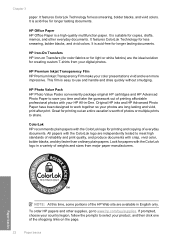
...-quality multifunction paper. It features ColorLok Technology for longer lasting documents.
Great for copies, drafts, memos, and other supplies, go to meet high standards of the shopping links on Transfers (for color fabrics or for less smearing, bolder blacks, and vivid colors. All papers with the ColorLok logo are long lasting and vivid, print after print...
User Guide - Page 32
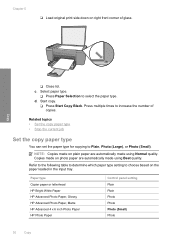
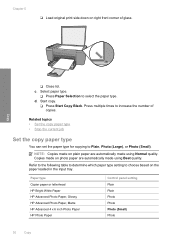
...), or Photo (Small).
Copy
❑ Close lid. NOTE: Copies made on plain paper are automatically made using Best quality.
Start copy.
❑ Press Start Copy Black. Press multiple times to select the paper type. Select paper type.
❑ Press Paper Selection to increase the number of glass. Chapter 5
❑ Load original...
User Guide - Page 37
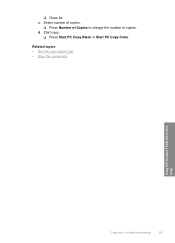
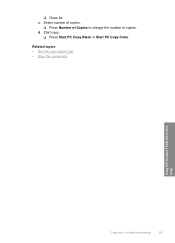
Start copy.
❑ Press Start PC Copy Black or Start PC Copy Color. Select number of copies.
❑ Press Number of Copies to change the number of copies.
Related topics • Set the copy paper type • Stop the current job
Copy (HP Deskjet F4424 All-in-One only)
Copy text or mixed documents
35 d. ❑ Close lid. c.
User Guide - Page 73
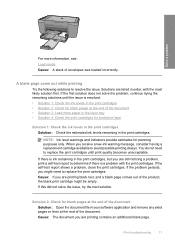
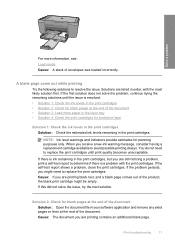
... becomes unacceptable.
If this did not solve the issue, try the next solution.
Solutions are printing black text, and a blank page comes out of the product, the black print cartridge might need to replace the print cartridges until the issue is a problem with the most likely solution first. If the self-test report shows a problem...
User Guide - Page 82
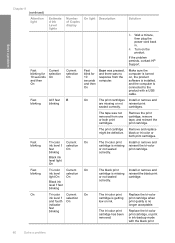
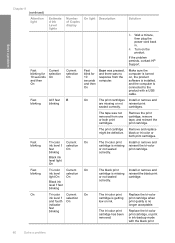
....
fast blinking
The tri-color print Replace the tri-color cartridge has been print cartridge, or print
removed.
Remove and replace black or tri-color or both print cartridges. fast E blinking
On
The print cartridges Install or remove and
are missing or not reinsert print
seated correctly. Remove the print cartridge, remove tape, and reinsert the print cartridge.
selection
fast
On...
User Guide - Page 83
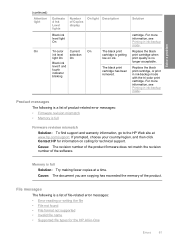
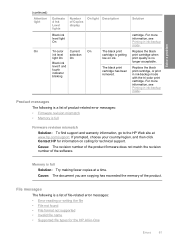
... Web site at a time. Cause: The document you are copying has exceeded the memory of Copies display
Tri-color Current
On
ink level selection
light On On
Black ink level ! For more information, see Printing in ink-backup mode.
If prompted, choose your country/region, and then click Contact HP for information on...
User Guide - Page 85
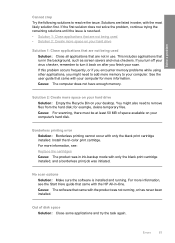
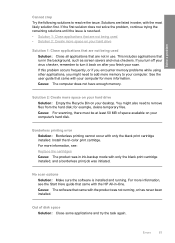
... task again.
For more information, see the Start Here guide that came with only the black print cartridge installed, and a borderless print job was in -One. Cause: The software that are listed in the background, such...See the user guide that came with only the black print cartridge installed. Install the tri-color print cartridge. Out of space available on your computer.
User Guide - Page 89
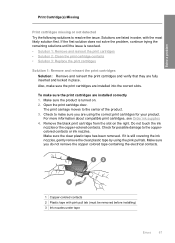
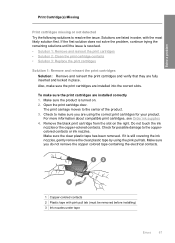
... the print cartridge door. Remove the black print cartridge from the slot on . 2. Check for your product. If it is turned on the right. Solve a problem
Print Cartridge(s) Missing
Print cartridges ...print cartridges for possible damage to resolve the issue. For more information about compatible print cartridges, see Order ink supplies 4. Do not touch the ink
nozzles or the copper-colored...
User Guide - Page 93
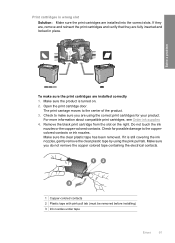
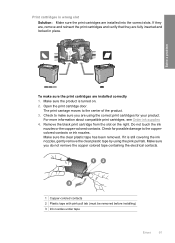
... or ink nozzles. Check to make sure the print cartridges are installed into the correct slots. Remove the black print cartridge from the slot on .
2. Do not touch the ink nozzles or the copper-colored contacts. Make sure the clear plastic tape has been removed. Open the print cartridge door. If it is turned on...
User Guide - Page 95
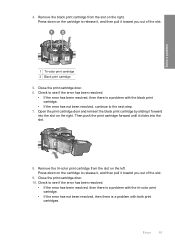
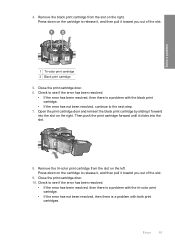
..., and then pull it toward you out of the slot. Solve a problem
1 Tri-color print cartridge 2 Black print cartridge
5. Close the print cartridge door. 6.
Close the print cartridge door. 10. 4. Remove the black print cartridge from the slot on the right.
Remove the tri-color print cartridge from the slot on the left. Errors
93 Check to the next step...
User Guide - Page 96
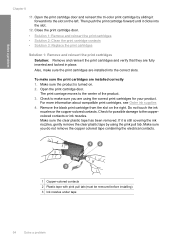
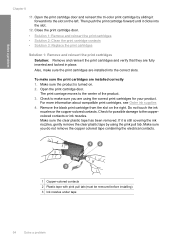
... sure the clear plastic tape has been removed. Open the print cartridge door and reinsert the tri-color print cartridge by using the correct print cartridges for possible damage to the center of the product. 3. Remove the black print cartridge from the slot on the left. Close the print cartridge door. • Solution 1: Remove and reinsert the...
User Guide - Page 104
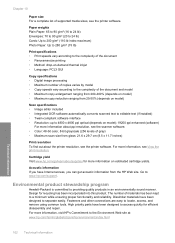
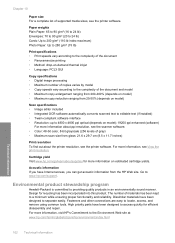
... software. • Color: 48-bit color, 8-bit grayscale (256 levels of gray) • Maximum scan size from glass: 21.6 x 29.7 cm (8.5 x 11.7 inches)
Print resolution To find out...280 g/m² (75 lb)
Print specifications • Print speeds vary according to the complexity of the document • Panorama-size printing • Method: drop-on-demand thermal inkjet • Language: PCL3 GUI
Copy...
User Guide - Page 112
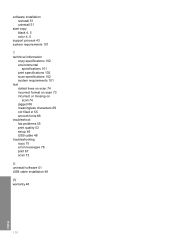
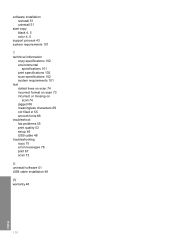
software installation reinstall 51 uninstall 51
start copy black 4, 5 color 4, 5
support process 43 system requirements 101
T
technical information copy specifications 102 environmental specifications 101 print specifications 102 scan specifications 102 system requirements 101
text dotted lines on scan 74 incorrect format on scan 73 incorrect or missing on scan 74 ...
Similar Questions
Hp Deskjet 4480 Won't Print Black
(Posted by RAHTSBon 9 years ago)
How To Print Black And White On Hp Deskjet F4480
(Posted by mcgcjl523 9 years ago)
Hp Deskjet F4480 Won't Print Black
(Posted by tallan 10 years ago)
Will The Officejet Pro 8600 Still Print Black If Color Cartridges Run Out
(Posted by yuekapon 10 years ago)
Hp Officejet Pro 8500 A910 Printing Black When Color Empty
(Posted by Bkenesnue 10 years ago)

