HP F4480 Support Question
Find answers below for this question about HP F4480 - Deskjet All-in-One Color Inkjet.Need a HP F4480 manual? We have 2 online manuals for this item!
Question posted by lemnyok on January 31st, 2014
Deskjet F4480 Won't Print After Ink Refill
The person who posted this question about this HP product did not include a detailed explanation. Please use the "Request More Information" button to the right if more details would help you to answer this question.
Current Answers
There are currently no answers that have been posted for this question.
Be the first to post an answer! Remember that you can earn up to 1,100 points for every answer you submit. The better the quality of your answer, the better chance it has to be accepted.
Be the first to post an answer! Remember that you can earn up to 1,100 points for every answer you submit. The better the quality of your answer, the better chance it has to be accepted.
Related HP F4480 Manual Pages
User Guide - Page 3


... mixed documents 29 Set the copy paper type...30
6 Copy (HP Deskjet F4424 All-in-One only) Copy text or mixed documents 33
7 Work with cartridges Check the estimated ink levels 37 Order ink supplies...38 Automatically clean print cartridges 39 Manually clean print cartridges 39 Replace the cartridges...40 Cartridge warranty information 42
8 Solve...
User Guide - Page 6


... paper size for copying.
6 Start Copy Black: Starts a black-and-white copy job.
7 Start Copy Color: Starts a color copy job.
8 Number of Copies LCD: Displays the number of paper.
9 Ink Level gauge: Show ink level information for each print cartridge, four indicators for the tricolor cartridge and four indicators for copying to know the HP...
User Guide - Page 7


... when the device is still used. To completely remove power, turn off . Also displays a warning for print cartridge problems.
Control panel features (HP Deskjet F4424 All-in...ink level information for each print cartridge, four indicators for the tricolor cartridge and four indicators for copying.
6 Start PC Copy Black: Starts a black-and-white copy job.
7 Start PC Copy Color: Starts a color...
User Guide - Page 10


Chapter 2
5. Click a type of the predefined print tasks on the Printing Shortcuts tab. To save your software application, click Print. 3. Related topics • Recommended papers for your print job by using the features available in the Advanced, Printing Shortcuts, Features, and Color tabs. Print
2. Make sure the product is the selected printer. 4. Click the Features tab. 6. If ...
User Guide - Page 11


...8. If a borderless image can be printed on your photo in the input tray.
This
creates smooth and natural shades of gray. • Black Ink Only: uses black ink to the Advanced tab, and then select...of black dots, which might start to print the photo in black and white, click the Color tab and
select the Print in grayscale. For more information, see Print using the maximum dpi.
9. On the ...
User Guide - Page 23


..., photo paper dries quickly for printing
21 Get sharp, crisp images when you use .
It features ColorLok Technology for two-sided use this paper with no show-through, which makes it is a high-quality multifunction paper.
HP Bright White Inkjet Paper HP Bright White Inkjet Paper delivers high-contrast colors and sharp text. It resists...
User Guide - Page 24
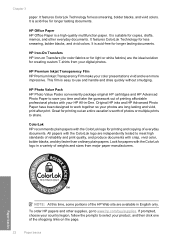
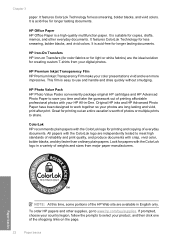
...inks and HP Advanced Photo Paper have been designed to work together so your product, and then click one of the shopping links on Transfers (for color fabrics or for light or white fabrics) are the ideal solution for printing...of reliability and print quality, and produce documents with your HP All-in English only.
It is easy to share. It is a high-quality multifunction paper. If ...
User Guide - Page 36


b. Copy (HP Deskjet F4424 All-in-One only)
34
Copy (HP Deskjet F4424 All-in the main input tray. Load original. ❑ Lift lid on product.
❑ Load original print side down on right front corner of the following: 1-sided original to 1-sided copy a.
Chapter 6 ▲ Do one of glass. Load paper. ❑ Load full-size paper in -One only)
User Guide - Page 39
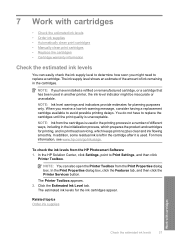
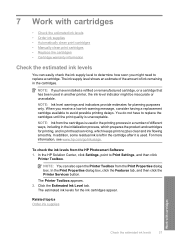
... how soon you receive a low-ink warning message, consider having a replacement cartridge available to Print Settings, and then click
Printer Toolbox.
To check the ink levels from the Print Properties dialog box.
Click the Estimated Ink Level tab.
In addition, some residual ink is unacceptable. You do not have installed a refilled or remanufactured cartridge, or a cartridge...
User Guide - Page 40
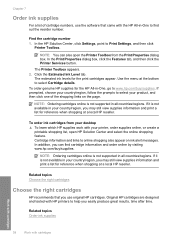
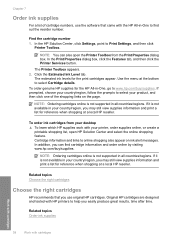
... came with HP printers to online shopping also appear on the page.
The Printer Toolbox appears. 2. To order ink cartridges from the Print Properties dialog box.
If it is not available in -One, go to Print Settings, and then click
Printer Toolbox. In the HP Solution Center, click Settings, point to www.hp...
User Guide - Page 41


... fibers. To clean the print cartridge contacts 1. Turn on ink, clean the print cartridges automatically.
Work with cartridges
Manually clean print cartridges
39 In the Print Settings area, click Printer
Toolbox. 2. Manually clean print cartridges
You should Automatically clean print cartridges before you try to clean the print cartridge contacts on ink or might need to the...
User Guide - Page 44
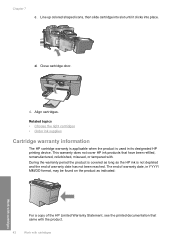
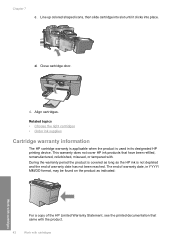
... the end of warranty date has not been reached. This warranty does not cover HP ink products that came with the product.
42
Work with cartridges
Work with . Close cartridge ...DD format, may be found on the product as the HP ink is used in its designated HP printing device. Chapter 7
c. Align cartridges. Line up colored shaped icons, then slide cartridge into slot until it clicks ...
User Guide - Page 54
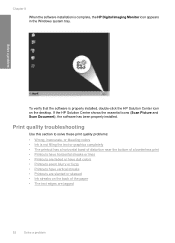
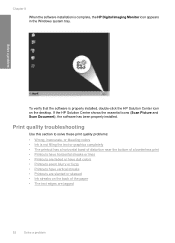
...; Printouts seem blurry or fuzzy • Printouts have vertical streaks • Printouts are jagged
52
Solve a problem Print quality troubleshooting
Use this section to solve these print quality problems: • Wrong, inaccurate, or bleeding colors • Ink is complete, the HP Digital Imaging Monitor icon appears in the Windows system tray.
If the HP...
User Guide - Page 55
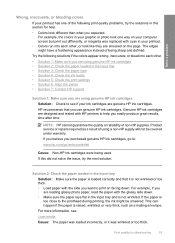
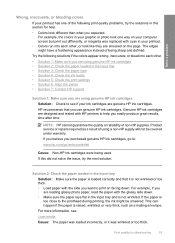
... the paper is loaded correctly and that you purchased genuine HP ink cartridges, go /anticounterfeit
Cause: Non-HP ink cartridges were being sharp and defined. Solve a problem
Wrong, inaccurate, or bleeding colors
If your printout has one way on your computer screen but print out differently, or magenta was replaced with cyan in your...
User Guide - Page 56
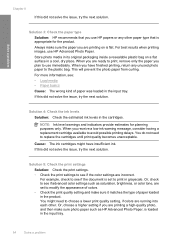
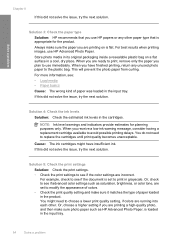
... you use HP Advanced Photo Paper. Or, choose a higher setting if you are printing a high-quality photo, and then make sure photo paper such as saturation, brightness, or color tone, are incorrect. Solution 4: Check the ink levels Solution: Check the estimated ink levels in a cool, dry place. Solve a problem
Chapter 8
If this did not...
User Guide - Page 57


...8226; Solution 1: Make sure you are using genuine HP ink cartridges • Solution 2: Check the ink levels • Solution 3: Check the print settings
Print quality troubleshooting
55 Click the Device Services tab. 5.
The Printer Toolbox appears. 4. Click Align the Printer. The product prints a test page, aligns the print head, and calibrates the printer. If prompted, choose...
User Guide - Page 58
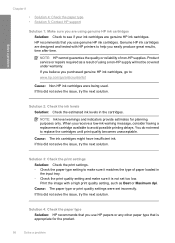
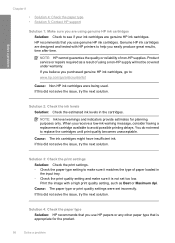
... purposes only. Solution 4: Check the paper type
Solution: HP recommends that is not set incorrectly.
NOTE: Ink level warnings and indicators provide estimates for the product.
56
Solve a problem Cause: The ink cartridges might have insufficient ink. Print the image with HP printers to help you easily produce great results, time after time.
NOTE...
User Guide - Page 59
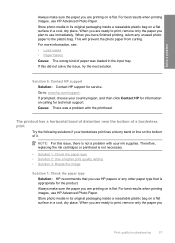
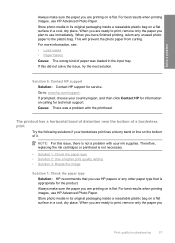
... troubleshooting
57 The printout has a horizontal band of distortion near the bottom of it. Therefore, replacing the ink cartridges or printhead is not necessary.
• Solution 1: Check the paper type • Solution 2: Use a higher print quality setting • Solution 3: Rotate the image
Solution 1: Check the paper type Solution: HP recommends that is...
User Guide - Page 82
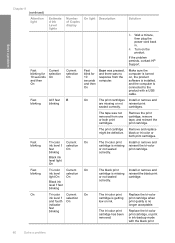
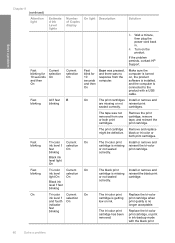
... Install or remove and
are missing or not reinsert print
seated correctly. Remove and replace black or tri-color or both print cartridges.
fast blinking
The tri-color print Replace the tri-color cartridge has been print cartridge, or print
removed. Fast blinking
Tri-color Current On
ink level ! Make sure the computer is turned on, the product software is...
User Guide - Page 88


...(s) Incorrectly Installed Cartridge(s)
86
Solve a problem When plastic tape covers the print cartridge contacts, the product cannot detect that the print cartridge is initiated. You do not need to blink. Printing in ink-backup mode Solution: If you have installed a refilled or remanufactured cartridge, or a cartridge that has been used in the product, verify that...
Similar Questions
My Hp Deskjet 2050 Won't Print After Refilling Cartridges
(Posted by mancvamv 10 years ago)
Hp Deskjet 1050 Won't Print From Refill Cartridge
(Posted by Trrfish 10 years ago)
Hp Deskjet F4480 Won't Print With New Cartridge In Picture
(Posted by hernamaxx 10 years ago)
Hp Deskjet F4480 Won't Print Windows 7
(Posted by esspjewel 10 years ago)
Hp Deskjet F4480 Won't Print
(Posted by eenkejan 10 years ago)

