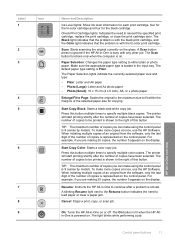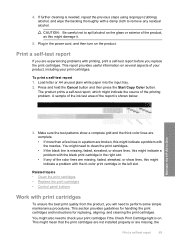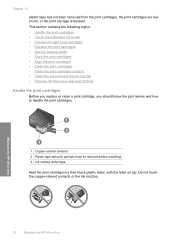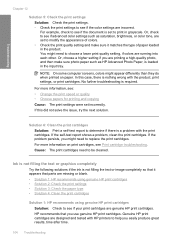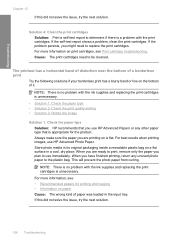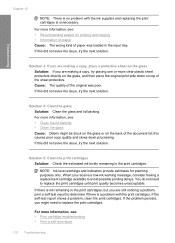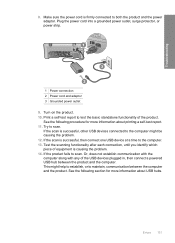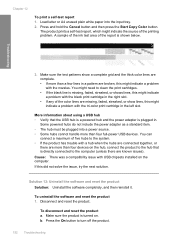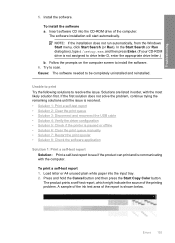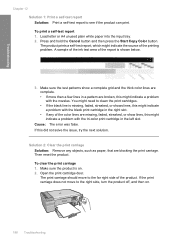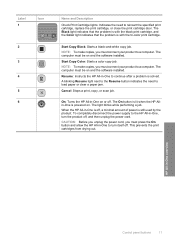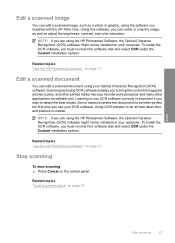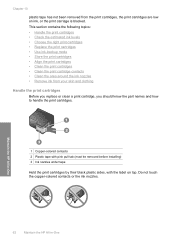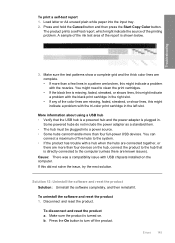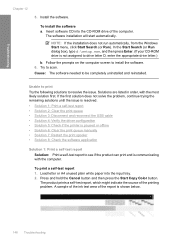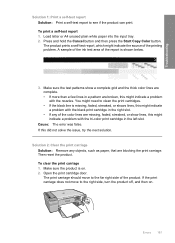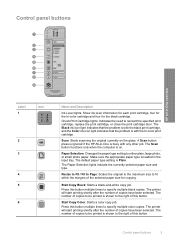HP F4280 Support Question
Find answers below for this question about HP F4280 - Deskjet All-in-One Color Inkjet.Need a HP F4280 manual? We have 6 online manuals for this item!
Question posted by ajitkumar on February 16th, 2011
Showing Infinity On Start Copy And Unable To Print And Copy
i have printer of hp deskjet f4280 sesries my problem is that were it is written start copy over their instead of showing 0zero it is showing E infinite so i cant able to print or copy so please help me in removing the infinite
Current Answers
Related HP F4280 Manual Pages
Similar Questions
Can I Scan And Copy A Legal Document With Hp Deskjet F4280
(Posted by xrjiggl 9 years ago)
Hp Deskjet F4440 Will Not Print Multiple Copies
(Posted by keviniobal 10 years ago)
My Hp Lj 3390 Displayed ' Paper Not Pick Up' When I Tried To Print. Pls Help.
my hp lj 3390 displayed " paper not pick up" when i tried to print. pls help.
my hp lj 3390 displayed " paper not pick up" when i tried to print. pls help.
(Posted by trucbnguyen 10 years ago)
My Printer Hp Deskjet 2050 Print Scan Copy Is Printing But Not Scaning ???
my printer hp deskjet 2050 print scan copy is printing but not scaning ??? kindly tell me the solut...
my printer hp deskjet 2050 print scan copy is printing but not scaning ??? kindly tell me the solut...
(Posted by saidhashem43 11 years ago)
Blank Pages Come Off Printer When Printing A File And When Copying
(Posted by bluzlik 12 years ago)